Kao IT stručnjak, često koristim profesionalni sleng kako bih smanjio korištenje CPU-a. Jedan takav izraz je 'Aktiviraj brzo intenzivno prigušivanje u pregledniku Chrome.' Ova se tehnika koristi za brzo i učinkovito smanjenje upotrebe CPU-a u Chromeu pomoću ugrađenih Chromeovih alata za razvojne programere.
Da biste aktivirali ovo ograničenje, otvorite postavke alata za razvojne programere pritiskom na |_+_| (Windows) ili |_+_| (Mac). Zatim kliknite na |_+_| ikonu i odaberite |_+_| tab. Pod |_+_| odjeljak, provjerite |_+_| potvrdni okvir.
Nakon što je CPU prigušivanje omogućeno, možete odabrati željenu stopu prigušivanja iz |_+_| padajući izbornik. Opcije su |_+_|, |_+_|, |_+_| i |_+_|. Obično biram |_+_| kako biste dobili najbolje performanse bez žrtvovanja prevelike brzine.
Ova je tehnika vrlo korisna za smanjenje upotrebe CPU-a u Chromeu i može vam pomoći da poboljšate svoje iskustvo pregledavanja. Isprobajte i uvjerite se!
politika lozinke za Windows 10 -
U ovom članku ćemo vam pokazati kako aktivirati brzi intenzivni gas značajka u Krom preglednik uključen Windows 11/10 Računalo. Ova značajka je očekivana produljiti trajanje baterije za mobilne uređaje i prijenosna računala jer pomaže smanjiti korištenje procesora u dobroj mjeri (~10% CPU vremena). Način na koji ova značajka pomaže smanjiti upotrebu CPU-a je prigušivanje JavaScript elemenata na pozadinskim stranicama (koje se smatraju potpuno učitanima i skrivenima) znatno prije zadanog vremena.

besplatni benchmark test Windows 10
Dok je zadano vrijeme u pregledniku Chrome za prestanak učitavanja JavaScript elemenata za pozadinske stranice 5 minuta , ova funkcija skraćuje to vremensko razdoblje na 10 sekundi . Ako želite koristiti ovu značajku, možete slijediti upute dodane ovom postu u nastavku. Ova značajka trenutno je dostupna za korištenje u Beta verzije Chromea, ali će uskoro biti u stabilnoj verziji. Stoga svakako ažurirajte svoj preglednik Chrome da biste koristili ovu značajku.
Kako aktivirati Quick Intensive Throttling u pregledniku Chrome
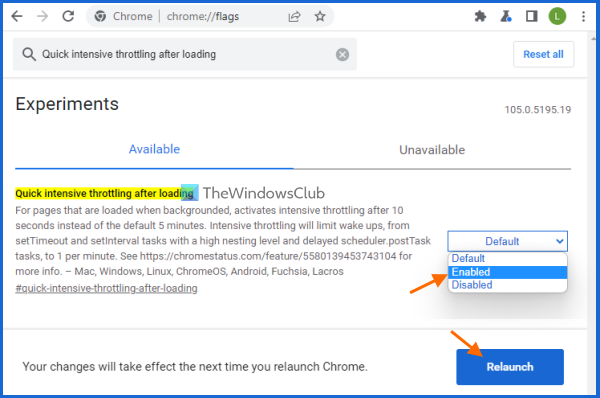
Da biste omogućili ili omogućili brzo teško prigušivanje u pregledniku Chrome na računalu sa sustavom Windows 11/10, slijedite ove korake:
- Otvorite preglednik Google Chrome
- Otvorite stranicu Eksperimenti. Da biste to učinili, unesite |_+_| u adresnu traku (višenamjenski okvir) i pritisnite Enter.
- Tražiti Brzo intenzivno prigušivanje nakon opterećenja parametar
- Odaberite Uključeno u padajućem izborniku dostupnom za ovu opciju
- klik Ponovno pokretanje dugme.
Ova značajka sada će raditi tiho i Chrome će isključiti pozadinske stranice nakon 10 sekundi.
pregled špijunskog softvera
Ako želite onemogućiti brzo teško prigušivanje u pregledniku Chrome, možete slijediti gornje korake i postaviti Brzo intenzivno prigušivanje nakon opterećenja postavljanje od Zadano . Ponovno pokrenite preglednik kako biste primijenili promjene.
Nadam se da je ovo pomoglo.
Povezano: Zaustavite Google Chrome da radi u pozadini.
Kako smanjiti upotrebu CPU-a u Chromeu?
Ako želite riješiti Chromeov problem visoke upotrebe CPU-a na računalu sa sustavom Windows 11/10, postoji nekoliko jednostavnih načina koji vam mogu pomoći da smanjite Chromeovu upotrebu CPU-a. Ovo uključuje:
glavne komponente računala
- Onemogućite ili uklonite neželjena proširenja za Chrome.
- Zatvorite nepotrebne kartice. Također možete upotrijebiti Chrome Task Manager kako biste pronašli te kartice koje troše puno resursa, a zatim završite procese za te kartice
- Upaliti brzo intenzivno prigušivanje funkcija za stranice. Možete vidjeti korake za omogućavanje ove značajke u ovom postu iznad.
Zašto Google Chrome zauzima toliko CPU-a?
Može postojati bilo koji razlog zašto Google Chrome zauzima toliko procesora na vašem sustavu. Na primjer, jer ima previše otvorenih kartica, aktivirana su mnoga proširenja, gledaju se videozapisi u visokoj rezoluciji ili je to možda zbog neke vrste zlonamjernog softvera. Dakle, ako tražite načine za rješavanje ovog problema, možete upotrijebiti popravke poput zatvaranja dodatnih kartica, onemogućavanja neželjenih proširenja, skeniranja vašeg sustava ili resetiranja postavki Google Chromea.
Kako postaviti limiter RAM-a u Chromeu?
Chrome preglednik nema posebnu značajku za postavljanje limitera RAM-a. Ali postoje načini koji će vam sigurno pomoći smanjiti korištenje memorije u Chromeu tako da koristi manje RAM-a. Evo nekih od ovih načina:
- Omogući hardversko ubrzanje
- Zatvorite nekorištene kartice
- Onemogući izolaciju stranice
- Koristite krom Očistite računalo funkcija pretraživanja i uklanjanja zlonamjernog softvera itd.
Čitaj više: Google Chrome je spor i sporo se otvara u sustavu Windows 11/10.















