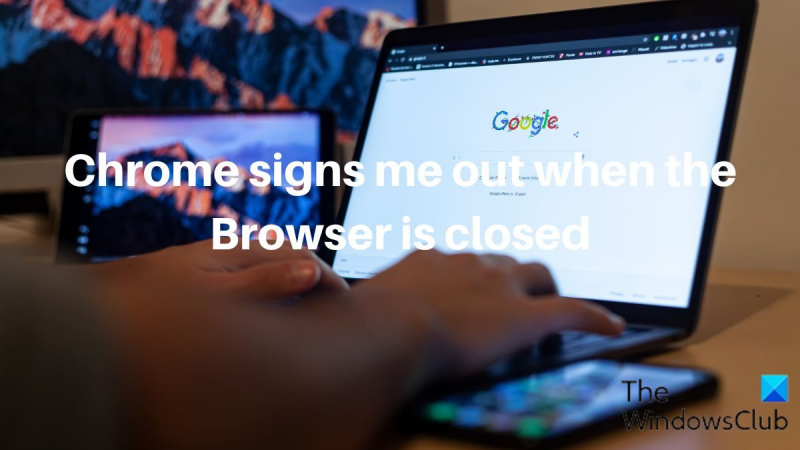Kao IT stručnjaka, često me pitaju koji je najbolji način za zaštitu vašeg računala. Jedno od najčešćih pitanja koje dobivam je 'Chrome se odjavljuje svaki put kad zatvorim preglednik, je li to normalno?' Odgovor je da, to je normalno ponašanje preglednika Chrome. Kada zatvorite preglednik, sve vaše otvorene kartice i kolačići brišu se s vašeg računala. Ovo je sigurnosna mjera koja pomaže zaštititi vaše podatke ako se vaše računalo izgubi ili bude ukradeno. Ako ste zabrinuti da bi netko mogao pristupiti vašem računu, postoji nekoliko stvari koje možete učiniti kako biste ga dodatno zaštitili. Prvo provjerite imate li jaku lozinku koju nije lako pogoditi. Drugo, omogućite dvofaktorsku autentifikaciju ako je vaš račun podržava. To će od vas zahtijevati da unesete kod sa svog telefona ili drugog uređaja uz svoju lozinku prilikom prijave. Slijeđenje ovih jednostavnih koraka pomoći će vam da vaš račun bude siguran i siguran.
Mnogi ljudi preferiraju Chrome u odnosu na druge preglednike jer ima mnogo značajki, radi odlično i podržava širok raspon značajki. Budući da olakšava pristup, korisnici pridaju veliku vrijednost značajkama poput mogućnosti čuvanja povijesti pregledavanja i spremanja statusa prijave za račune koji se koriste u pregledniku, što je jedna od stvari koje Chrome radi tako dobro. Međutim, bilo je nekoliko pritužbi o tome kako Chrome se odjavljuje kada se preglednik zatvori .

Chrome stalno izlazi iz mene
Znamo da kada je vaš Google račun prijavljen u preglednik Chrome, sve vaše oznake, prijave, proširenja i drugi podaci s vaših drugih uređaja postaju dostupni. Ovo pokazuje koliko bi bilo grozno da vas Chrome automatski odjavi s vaših računa kada zatvorite preglednik. Slično, možete naići na ovaj problem na drugim web-mjestima na kojima ste prijavljeni s Chromeom. Problem nije samo u Google računu. U većini slučajeva ovaj problem možemo pripisati oštećenim postavkama preglednika Chrome ili oštećenim kolačićima. Stoga ćemo razgovarati o različitim rješenjima za popravak napuštanja Chromea kada se preglednik zatvori, dok ćemo promatrati nekoliko mogućih uzroka ovog problema.
Zašto se Chrome odjavljuje kada je preglednik zatvoren?
Uvijek je od velike pomoći ostati prijavljen na svoj preglednik Chrome jer možete koristiti svoj Google račun i druge račune čim pokrenete preglednik. Međutim, ako vam se Chrome odjavljuje s mene kada je preglednik zatvoren, vjerojatno vaš preglednik ima problema s kolačićima. Znamo da su kolačići datoteke stvorene za spremanje vaših podataka o stranicama koje posjećujete u vašem pregledniku i na taj način poboljšavaju vaše iskustvo s stranicama. Problem s kolačićima može uzrokovati da se odjavite iz Chromea svaki put kada ga zatvorite.
Također smo shvatili da ovaj problem mogu uzrokovati pogreške Chromea, promijenjene postavke ili proširenje. Uzimajući u obzir sve ove vjerojatne uzroke, govorit ćemo o najboljim rješenjima u sljedećem odjeljku ovog članka.
Chrome se odjavljuje svaki put kad zatvorim preglednik
Ako se Google Chrome odjavi kada je preglednik zatvoren, evo nekoliko rješenja koja biste trebali isprobati:
- Provjerite jesu li kolačići dopušteni u Chromeu.
- Očisti predmemoriju preglednika
- Osvježi Chrome
- Izradite i prijavite se s novim Google računom
- Onemogući proširenja
- Provjerite opciju prijave u Chrome
- Uključite Chrome sinkronizaciju
- Resetiraj Chrome postavke
- Deinstalirajte i ponovno instalirajte Chrome.
1] Provjerite jesu li kolačići dopušteni u Chromeu.
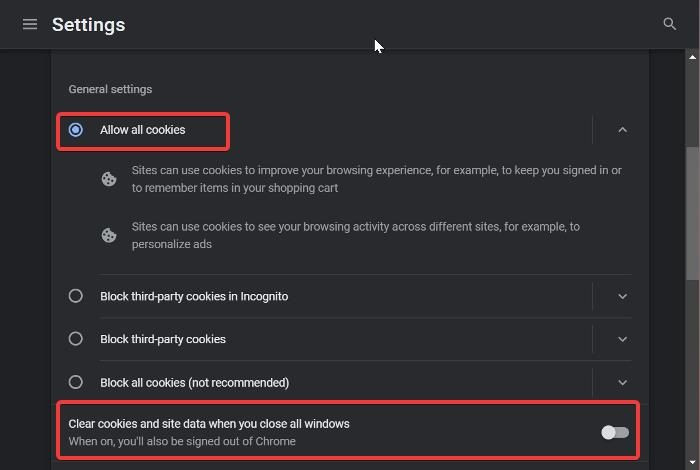
Ako vas Chrome stalno odjavljuje svaki put kada ga zatvorite, prvo biste trebali provjeriti jesu li postavke kolačića omogućene. Ako kolačići nisu dopušteni u vašem pregledniku, možete se nastaviti odjavljivati iz pristupa svom računu svaki put kada zaustavite preglednik, jer kolačići pomažu u spremanju podataka o pregledavanju kao što su prijava i drugi podaci. Da biste omogućili kolačiće u Chromeu, slijedite ove korake.
- Pokrenite Chrome i kliknite gumb tri boda izbornik na alatnoj traci.
- S padajućeg izbornika koji se pojavi odaberite postavke .
- Kliknite na Privatnost i sigurnost.
- Prebaciti na Kolačići i podaci o stranicama i otvori ga.
- Sada se uvjerite Dopusti sve kolačiće opcija označena.
Ako se problem nastavi nakon što ste omogućili ovu postavku ili ako je već bila omogućena, trebali biste odabrati ovu drugu opciju.
Osim dopuštanja kolačića u Chromeu, ako ste omogućili izbrišite kolačiće i podatke web stranice kada zatvorite sve prozore opcije u Chromeu, naići ćete na probleme poput ovog. Stoga biste se trebali pomaknuti prema dolje na stranici 'Kolačići i podaci o web-mjestu' i provjeriti je li onemogućena opcija brisanja kolačića i podataka o web-mjestu kada su svi prozori zatvoreni.
2] Očistite predmemoriju preglednika
U nekim slučajevima brisanje predmemorije preglednika Chrome potencijalno može riješiti ovaj problem jer bi uzrok mogao biti oštećena predmemorija u vašem pregledniku. Ne morate se brinuti da ćete izgubiti povijest pregledavanja, spremljene zaporke ili bilo što drugo ako izbrišete predmemoriju u Chromeu; ovo jednostavno uklanja privremene datoteke koje su pohranjene u vašem pregledniku radi poboljšanja performansi. Evo kako očistiti predmemoriju Chromea:
Windows 10 telefon sinkronizacija -
- dođi tri boda ikonu u gornjem desnom kutu Chromea.
- Pritisnite Dodatni alati i izabrati Obriši podatke pregledavanja .
- Instalirati Vremenski interval kao Cijelo vrijeme .
- Ček Predmemorirane slike i datoteke Samo.
- Zatim odaberite Obriši podatke .
Nakon toga zatvorite Chrome i ponovno ga pokrenite.
3] Osvježi Chrome
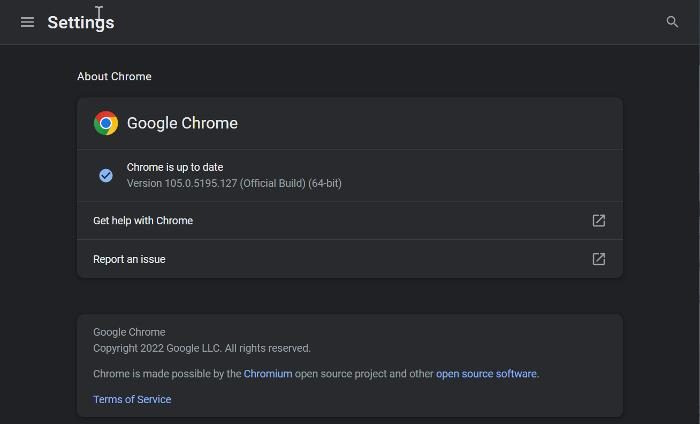
Prethodno smo spomenuli da bi ovaj problem mogao biti posljedica Chromeove pogreške u zastarjeloj verziji preglednika. Stoga se preporuča ažurirati preglednik na najnoviju verziju.
- Pokrenite Chrome i kliknite gumb tri boda izbornik u gornjem desnom kutu početne stranice.
- Kliknite na Pomozite i izabrati O Google Chrome .
- Na stranici sa sažetkom vidjet ćete izbornik koji provjerava ažuriranja Chromea. Ako ima ažuriranja, instalirajte, a ako nema napustite stranicu.
4] Izradite i prijavite se na novi Google račun.
Neki korisnici Chromea koji su se susreli s ovim problemom riješili su ga tako što su se prijavili na drugi Google račun i nakon nekog vremena vratili na prethodni račun, što im je pomoglo u rješavanju problema. Stoga biste i vi trebali pokušati.
Ako to ne pomogne, stvorite novi Chrome račun i počnite ga koristiti.
5] Onemogući proširenja
Onemogućite proširenja za Chrome i provjerite je li problem riješen. Zatim ih omogućite jednu po jednu dok ne pronađete problematično proširenje, a zatim ga deinstalirajte.
6] Provjerite opciju prijave u Chrome
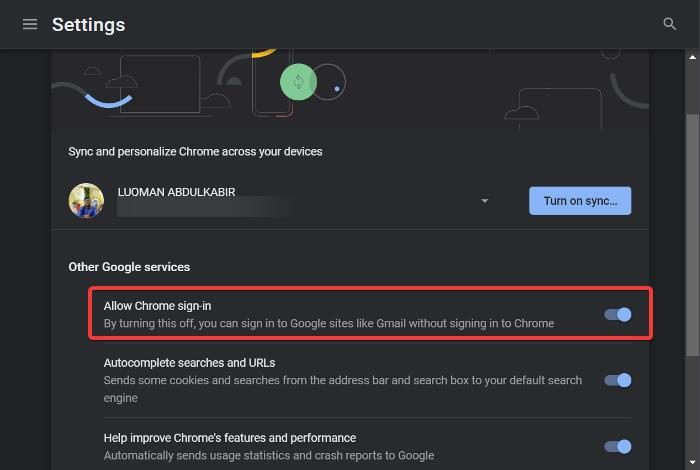
Također možete provjeriti Chromeovu opciju prijave i provjeriti je li omogućena:
1. Kliknite na tri boda na Chrome alatnoj traci i odaberite postavke .
2. Idi na Sinkronizacija i Google servis s i dodirnite ga.
3. Sada uključite Dopusti prijavu u Chrome opciju i kliknite Ponovno pokretanje primijeniti promjene.
7] Uključite Chrome sinkronizaciju
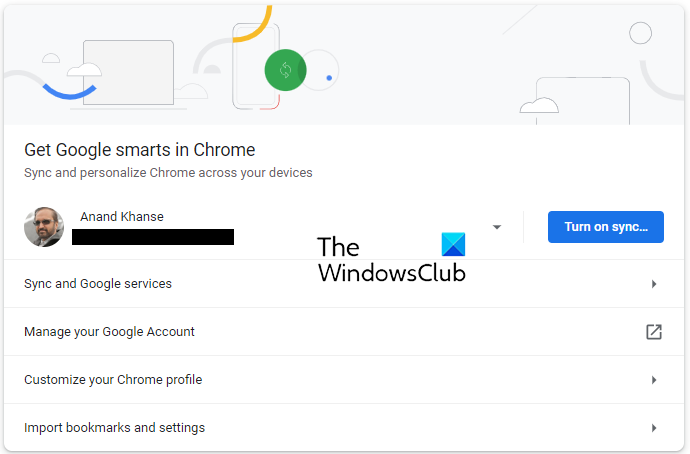
Otvorite postavke Chromea i tamo ćete vidjeti plavi gumb za Omogući sinkronizaciju .
Kliknite na njega i ponovno pokrenite preglednik i pogledajte.
zahtijeva lozinku za prozore za buđenje 10
8] Poništite postavke Chromea
Ovaj bi problem potencijalno mogao biti rezultat promjene postavki Chromea. Možda nećete moći identificirati točnu postavku koju ste promijenili, pa se preporučuje da resetujete Chrome u nadi da će problem biti riješen.
Pročitajte povezani članak da biste saznali kako poništiti postavke Chromea.
9] Deinstalirajte i ponovno instalirajte Chrome
Ako se problem nastavi nakon što ste isprobali prethodna rješenja, trebali biste deinstalirati i ponovno instalirati Chrome. Ovo bi trebalo pomoći da se Chrome vrati u normalu rješavanjem problema s programom.
- Pritisnite Windows + R da biste otvorili prozor s naredbama za pokretanje.
- Tip upravljačka ploča i udario Ući .
- U prozoru upravljačke ploče kliknite na Programi .
- Desni klik Krom i izabrati Izbrisati .
Odaberite Da u sljedećem prozoru za potvrdu operacije.
Nakon što ste deinstalirali program, trebali biste ga ponovno instalirati i provjeriti je li problem riješen.
Čitati:
- Kako prenijeti svoj Google Chrome profil na drugo računalo
- Kako dopustiti ili blokirati kolačiće na određenim web stranicama u pregledniku Google Chrome
Kako mogu spriječiti Chrome da me drži prijavljenog?
Kad god se prijavite na račun u Chromeu, preglednik zadržava vašu prijavu na vaš račun čak i nakon što zatvorite preglednik. Osim toga, vaši podaci za prijavu mogu se čak i spremiti tako da možete jednostavno pristupiti svom računu ako se odjavite i poželite se ponovno prijaviti. Međutim, ako ne želite da vas Chrome drži prijavljenima, trebali biste pregledavati u anonimnom načinu.
Može li odbijanje kolačića uzrokovati da me Chrome odjavi s mog računa kada zatvorim preglednik?
Kolačići su datoteke koje pohranjuju neke vaše informacije o web stranicama koje posjećujete. Iako ne bi trebali biti prihvaćeni svi kolačići, neki su ipak potrebni za ugodno iskustvo pregledavanja. Sve dok je stranica s koje primate zahtjeve za kolačiće sigurna, možete prihvatiti njihove kolačiće kada se to od vas zatraži.