Ako Microsoft Teams dijeljenje zaslona ne radi onda će vam ovaj post sigurno pomoći. Microsoft Teams mrežni je radni prostor koji ljudima omogućuje održavanje sastanaka, dijeljenje ideja i sadržaja. Ali korisnici su se nedavno žalili da dijeljenje zaslona ne radi na Microsoft Teamsu. Srećom, možete slijediti prijedloge navedene u ovom postu kako biste ispravili pogrešku.

Zašto ne mogu dijeliti svoj zaslon na Teams?
Dijeljenje zaslona možda neće raditi u Teams-u ako administrator onemogući opciju ili ako su aplikaciji uskraćena potrebna dopuštenja. Međutim, postoji nekoliko drugih razloga za to:
- Nestabilna internetska veza
- Sukobi zbog drugih aplikacija
- Visoka rezolucija zaslona
- Zastarjela verzija Teamsa
Popravite Microsoft Teams Screen Sharing koji ne radi
Ako Microsoft Teams Screen Sharing ne radi, slijedite ove prijedloge:
- Zamolite administratora sastanka da dopusti svima da predstave svoj zaslon
- Provjerite internetsku vezu
- Izbrišite predmemoriju aplikacije Microsoft Teams
- Koristite drugi preglednik
- Niža razlučivost zaslona
- Ažurirajte Microsoft Teams
Pogledajmo ih sada u detalje.
1] Zamolite administratora sastanka da dopusti svima da predstave svoj ekran
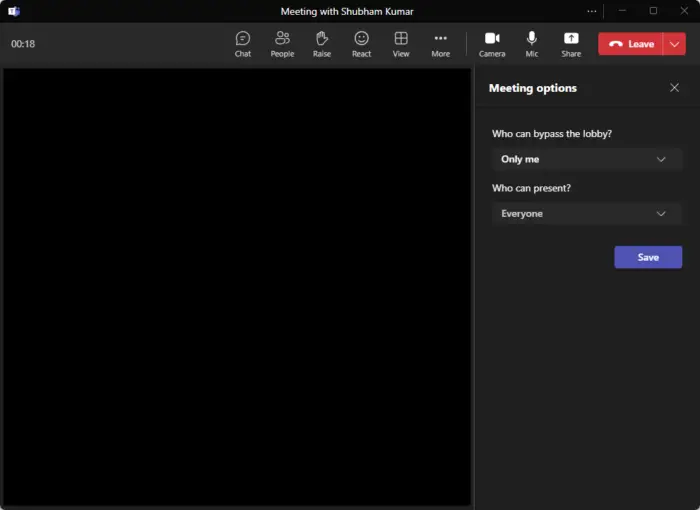
Prvo pitajte svog administratora sastanka jesu li omogućili svima da predstave svoj zaslon na sastanku koji je u tijeku. Ako je ova opcija onemogućena, nitko na sastanku ne može dijeliti svoj zaslon. Administrator može svima omogućiti da dijele svoj zaslon slijedeći ove korake:
- Kliknite na Više na vrhu i odaberite Mogućnosti sastanka .
- Proširite padajući izbornik u nastavku Tko može prezentirati? I odaberite Svatko .
- Sada kliknite Uštedjeti da biste spremili promjene i pokušali podijeliti svoj zaslon
2] Provjerite internetsku vezu
Zatim provjerite je li internetska veza na koju ste spojeni spora i nestabilna. To je zato što dijeljenje zaslona zahtijeva veću propusnost nego inače. Provođenjem testa brzine provjerit ćete da je vaša internetska veza u redu. Međutim, ponovno pokrenite modem i usmjerivač ako je brzina manja od plana koji ste odabrali.
3] Izbrišite predmemoriju aplikacije Microsoft Teams
Microsoft Teams također sprema podatke aplikacija i predmemorije radi poboljšanja korisničkog iskustva. Ove datoteke predmemorije mogu se oštetiti i to bi mogao biti razlog zašto dijeljenje zaslona ne radi na Microsoft Teams. Izbrišite podatke predmemorije aplikacije Microsoft Teams i provjerite je li pogreška ispravljena. Evo kako:
- pritisni Windows tipka + R kombinacija tipki za otvaranje Trčanje dijaloški okvir.
- Ovdje upišite sljedeće i pritisnite Unesi .
%appdata%\Microsoft\Teams
. - Sada će se otvoriti mapa Teams, pritisnite CTRL + A za odabir svih datoteka, a zatim SHIFT + DEL za trajno brisanje datoteka predmemorije.
- Kada završite, ponovno pokrenite aplikaciju Teams, ponovno se pridružite sastanku i ponovno pokušajte dijeliti zaslon.
5] Niža razlučivost zaslona
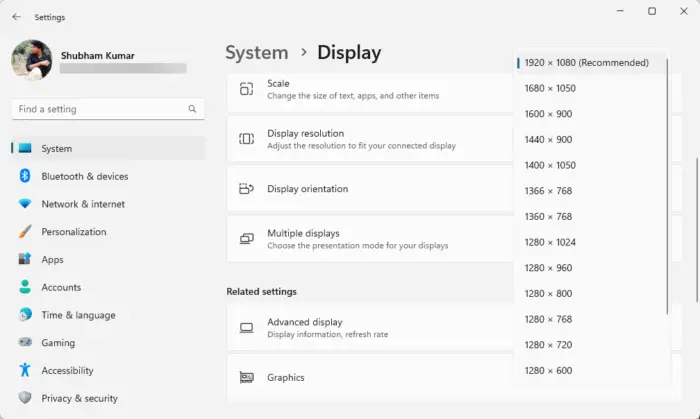
kako prepoznati je li vaše računalo 32 ili 64 bitni Windows 10
Moguće je da je razlučivost vašeg zaslona postavljena na visoku, a timovi je ne mogu obraditi. Smanjenje rezolucije vašeg zaslona može pomoći riješiti problem dijeljenja zaslona koji ne radi u timovima. Evo kako to učiniti:
- pritisni Windows tipka + I kombinacija tipki za otvaranje postavke .
- Idite do Sustav > Zaslon .
- Kliknite na padajući izbornik pored Razlučivost zaslona i odaberite željenu rezoluciju.
- Kada završite, ponovno pokrenite aplikaciju Teams, ponovno se pridružite sastanku i ponovno pokušajte dijeliti zaslon.
5] Koristite drugi preglednik
Ako pogreška nije ispravljena, razmislite o pridruživanju sastanku na Microsoft Teams putem drugog preglednika. Korištenje stabilnih web preglednika kao što su Google Chrome, Microsoft Edge itd. može pomoći.
6] Ažurirajte Microsoft Teams
Ako nijedan od ovih prijedloga nije pomogao, provjerite je li Microsoft Teams ažuriran na najnoviju verziju. Ako nije, ažurirajte ga na najnoviju verziju i pogledajte hoće li dijeljenje zaslona početi funkcionirati na Microsoft Teams. Da biste to učinili, kliknite na tri točkice u gornjem desnom kutu Teamsa i kliknite na Provjerite ima li ažuriranja .
Čitati: Kako postaviti vremensko trajanje statusa u timovima
Nadamo se da će vam nešto ovdje pomoći.
Kako mogu podijeliti svoj zaslon u Microsoft Teams?
Da biste podijelili svoj zaslon u Microsoft Teams, kliknite gumb Dijeli sadržaj na vrhu i odaberite zaslon koji želite dijeliti. Također možete odabrati želite li dijeliti zvuk svog uređaja zajedno sa zaslonom.
Zašto ne mogu vidjeti sudionike u timovima?
To se može dogoditi zbog problema s povezivanjem. Međutim, to se također može dogoditi ako sudionici isključe svoj video ili vaša kamera ne radi. Da biste to popravili, provjerite internetsku vezu i pokušajte očistiti Teams predmemoriju.















