Ako ste imali problema s glasovnim biranjem koje ne radi na Google dokumentima, imamo rješenje za vas! Slijedite korake u nastavku i brzo ćete biti spremni za rad. Najprije provjerite imate li instaliranu najnoviju verziju Google dokumenata. Ako nemate, možete ga preuzeti ovdje. Zatim otvorite Google dokumente i idite na izbornik 'Postavke'. Pod karticom 'Općenito', pomaknite se prema dolje do odjeljka 'Prepoznavanje glasa' i provjerite je li označena opcija 'Omogući prepoznavanje glasa'. Ako i dalje imate problema, pokušajte ponovno pokrenuti računalo. Nakon što to učinite, prepoznavanje glasa trebalo bi ispravno raditi na Google dokumentima.
Google Docs je mrežni program za obradu teksta s mnogo značajki koje čine stvaranje dokumenata učinkovitim i lakim. Jedna od značajki koje nudi ovaj program je opcija glasovnog biranja, koja pomaže mnogim korisnicima da upisuju dugačke tekstove i može uštedjeti puno vremena. Iako značajka glasovnog pisanja Google dokumenata ne radi za neke korisnike, i ako ovo čitate iz tog razloga, niste jedini. Razgovarat ćemo o nekoliko rješenja kojima možete pokušati riješiti ovaj problem.

kako postaviti onedrive
Riješen je problem zbog kojeg glasovni unos Google dokumenata nije funkcionirao
Ako naiđete na ovaj problem, prvo biste trebali ponovno pokrenuti računalo i ponovno pokušati koristiti ovu značajku. Ako se problem nastavi pojavljivati, evo najučinkovitijih načina da popravite glasovni unos Google dokumenata koji ne radi na računalu sa sustavom Windows:
- Prijeđite na Google Chrome.
- Provjerite nije li dopuštenje za mikrofon onemogućeno za Google dokumente.
- Uklonite sumnjiva proširenja.
- Provjerite glasnoću mikrofona.
- Provjerite je li pristup mikrofonu omogućen.
- Očisti Chrome Cache
- Pokrenite Windows alat za rješavanje problema sa snimanjem zvuka.
1] Prijeđite na Google Chrome
Mnogi korisnici ne znaju da je Chrome jedini preglednik koji podržava značajku glasovnog unosa Google dokumenata. Google je za sada ovu značajku praktično ograničio na svoj preglednik Chrome. Dakle, ako pristupate Google dokumentima pomoću drugog preglednika i primijetite da značajka glasovnog unosa ne radi, prijeđite na Chrome.
2] Provjerite nije li dopuštenje mikrofona onemogućeno za Google dokumente.
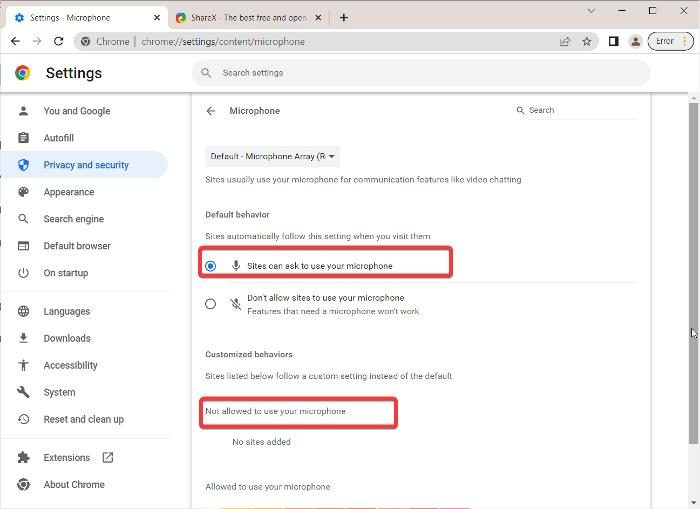
Možda ste greškom promijenili postavke preglednika da biste onemogućili dozvolu mikrofona za Google dokumente. Da biste to provjerili, provjerite postavke preglednika Chrome i provjerite je li dopuštenje za mikrofon omogućeno za Google dokumente. Evo kako to učiniti:
- Pritisnite tri boda izbornik u gornjem desnom kutu preglednika Google Chrome i kliknite postavke .
- Odaberite Privatnost i sigurnost iz opcija na lijevoj ploči i dodirnite Postavke stranice .
- Pod, ispod Dozvole kliknite na Mikrofon .
- Provjerite nalaze li se Google dokumenti pod Sites Nije dopušteno koristiti svoj mikrofon . Ako je tako, uklonite ga.
- Također provjerite da Ne dopustite da web mjesto koristi vaš mikrofon opcija nije označena.
Nakon toga pokušajte koristiti značajku glasovnog unosa i provjerite radi li ili ne.
3] Uklonite sumnjiva proširenja
S Chromeom možete koristiti mnoga proširenja za proširenje njegove funkcionalnosti. Međutim, neka proširenja mogu uzrokovati probleme u vašem pregledniku i potrebno ih je ukloniti kako bi se riješili problemi koje mogu uzrokovati. Provjerite svoj popis ekstenzija i s njega uklonite sve upitne unose.
4] Provjerite glasnoću mikrofona
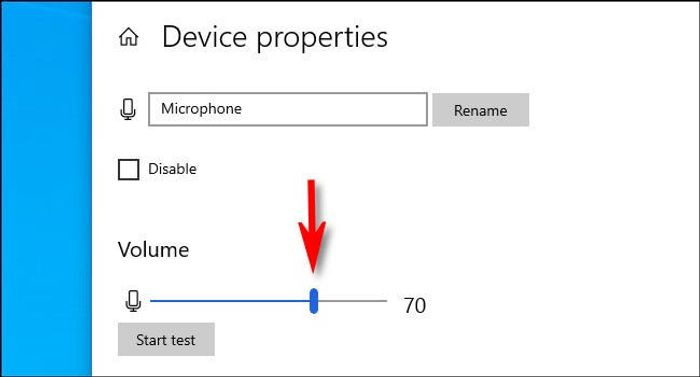
Ako se čini da opcija glasovnog biranja ne snima vaš glas, možda je to zato što je glasnoća mikrofona niska. Ovdje jednostavno možete pojačati zvuk:
- Pritisnite Windows + ja da biste otvorili postavke sustava Windows.
- Pritisnite Sustav i odaberite Zvuk .
- Pod, ispod Prijaviti se odaberite svoj ulazni uređaj i kliknite na Svojstva uređaja .
- Zatim pojačajte glasnoću
5] Provjerite je li pristup mikrofonu omogućen
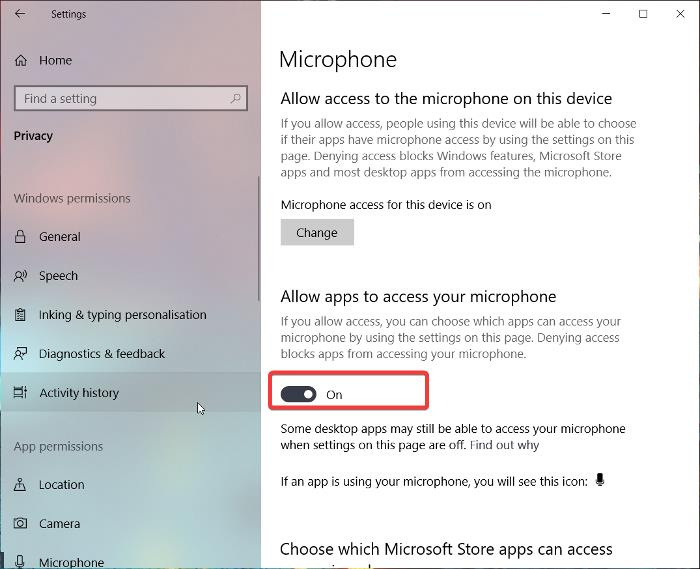
Još jedna stvar koju možete učiniti je provjeriti je li pristup mikrofonu omogućen u Windows postavkama, jer bez toga nijedan glasovni unos neće raditi na vašem računalu.
Windows 11
- otvoreni prozori postavke .
- Pritisnite Privatnost i sigurnost s lijeve ploče.
- Odaberite Mikrofon i uključite se Dopustite aplikacijama pristup vašem mikrofonu .
Windows 10
- Ići postavke i kliknite na Povjerljivost .
- Odaberite Mikrofon i omogućite pristup mikrofonu.
6] Očisti Chrome Cache
Dugotrajno nakupljena predmemorija Chromea može utjecati na funkcionalnost vašeg preglednika. Stoga će vam se savjetovati da izbrišete predmemoriju Chromea.
- dođi tri boda ikonu u gornjem desnom kutu Chromea.
- Pritisnite Dodatni alati i odaberite Obriši podatke pregledavanja .
- Instalirati Vremenski interval kao Cijelo vrijeme .
- Ček Povijest pretraživanja , Kolačići i drugi podaci o stranicama , i Predmemorirane slike i datoteke .
- Zatim odaberite Obriši podatke .
Nakon što to učinite, ponovno pokrenite računalo i provjerite je li problem riješen.
7] Pokrenite Windows alat za rješavanje problema sa audio snimanjem.
Ako ni jedno od gore navedenih rješenja nije uspjelo riješiti vaš problem s glasovnim tipkanjem u Google dokumentima, možete pokušati pokrenuti Windows alat za rješavanje problema sa snimanjem zvuka. Ovaj pristup pomoći će vam da provjerite ima li problema s mikrofonom vašeg računala i da ih riješite. Evo kako to učiniti:
- Pritisnite Windows + ja otvoren postavke na vašem računalu.
- Pritisnite Sustav i udario Rješavanje problema opcija.
- Odaberite Ostali alati za rješavanje problema .
- Prebaciti na Audio snimanje i pritisnite trčanje do njega.
Provjerite nema li hardverskih problema na vašem računalu.
10 najboljih auto utrkačkih igara za računalo besplatno preuzmite
Čitati: Nema zvuka na računalu Nema zvuka ili ne radi
Kako omogućiti glasovni unos u Google dokumentima?
Da biste omogućili glasovni unos u Google dokumentima, jednostavno idite na popis izbornika na vrhu stranice i odaberite 'Alati'. Zatim kliknite 'Glasovni unos' i kliknite ikonu mikrofona u prozoru koji se pojavi da biste počeli koristiti značajku glasovnog unosa. Još bolje, možete kliknuti Ctrl+Shift+S da omogućite ovu značajku.
Također pročitajte:
- Kako instalirati prilagođene fontove u Google dokumentima
- Kako instalirati i ukloniti dodatke u Google dokumentima
Zašto glasovno biranje Google dokumenata ne radi?
Ako Google Docs Voice Typing ne radi na vašem računalu, možda ste promijenili njegove postavke ili je vaš mikrofon neispravan. U svakom slučaju, ovaj problem možete riješiti slijedeći rješenja navedena u ovom članku.















