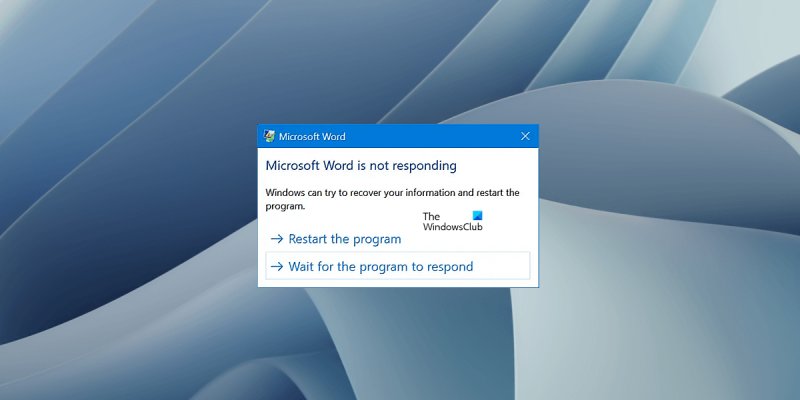Ako dobivate pogrešku 'Microsoft Word ne reagira', postoji nekoliko stvari koje možete pokušati popraviti.
Najprije provjerite jesu li sve vaše datoteke Word dokumenata zatvorene. Zatim ponovno pokrenite računalo i ponovno pokušajte otvoriti Word. Ako to ne uspije, pokušajte otvoriti Word u sigurnom načinu rada pritiskom na Ctrl + Sve + F . Ako se Word otvori u sigurnom načinu rada, vjerojatno postoji problem s dodatkom ili makronaredbom. Da biste onemogućili dodatke, idite na Datoteka > Mogućnosti > Dodaci i odaberite Com dodaci iz padajućeg izbornika na dnu. Klik Ići a zatim poništite okvir pokraj dodatka koji želite onemogućiti. Ponovno pokrenite Word i provjerite je li problem riješen.
Ako i dalje dobivate pogrešku 'Microsoft Word ne reagira', možda postoji problem s vašim Word predloškom. Da biste to popravili, idite na C:\Korisnici\[vaše korisničko ime]\AppData\Roaming\Microsoft\Templates i preimenujte Normalno.dotm datoteka u Normalno.stari . Ponovno pokrenite Word i stvorit će se nova datoteka Normal.dotm. Možda ćete morati ponovno unijeti svoje osobne postavke, ali vaše makronaredbe i prilagodbe trebaju biti sačuvane.
Ako i dalje imate problema, vjerojatno je dobra ideja popraviti ili ponovno instalirati Microsoft Office. Da biste to učinili, idite na Upravljačka ploča > Programi > Programi i značajke . Izaberi Microsoft Office s popisa instaliranih programa i kliknite Promijeniti . Izaberi Popravak i slijedite upute. Ako to ne uspije, možete pokušati deinstalirati i zatim ponovno instalirati Microsoft Office.
Nadamo se da će jedno od ovih rješenja umjesto vas popraviti pogrešku 'Microsoft Word ne reagira'. Ako ne, možda ćete morati kontaktirati Microsoftovu podršku za daljnju pomoć.
Ako vidiš Microsoft Word ne reagira pogreške, rješenja navedena u ovom članku pomoći će vam da riješite problem. Kada program prestane reagirati, on se zamrzava, što ga čini neupotrebljivim za korisnike. Ista stvar se događa s Microsoft Wordom. Kada se GUI programa Word zamrzne, prestaje reagirati i konačno prikazuje poruku o pogrešci. Obično zaustavljeni programi reagiraju nakon nekog vremena. Ali u nekim slučajevima programima treba predugo da ponovno odgovore. U tom stanju morate prisilno zatvoriti program. Ako prisilno zatvorite Microsoft Word, izgubit ćete nespremljene podatke. Ako Word često prestane reagirati, slijedite prijedloge u ovom članku da biste riješili problem.

Popravite Microsoft Word koji ne reagira
Iako može postojati nekoliko razloga za ovu pogrešku, najčešći razlog zašto vidite ovu poruku o pogrešci je zbog problematičnog dodatka za Word, oštećenog Word dokumenta ili ako vaš sustav nema dovoljno RAM-a za pokretanje Microsoft Office aplikacija. Ako vidiš Microsoft Word ne reagira poruka o pogrešci, upotrijebite sljedeće popravke za rješavanje problema. Prije nego što slijedite smjernice u nastavku, bilo bi najbolje da ručno provjerite postoje li ažuriranja za Office. Ako postoji greška u aplikacijama sustava Office, ažuriranje će je popraviti.
- Pokrenite Word u sigurnom načinu rada
- Promijenite zadani pisač
- Popravite oštećeni Word dokument
- Ured za popravak
- Deinstalirajte i ponovno instalirajte Office
U nastavku smo detaljno objasnili sve te popravke.
1] Pokrenite Word u sigurnom načinu rada
Siguran način rada je stanje u kojem se programi sustava Office pokreću s onemogućenim dodacima. Ako je problem nastao zbog problematičnog dodatka, Safe Mode će vas obavijestiti. Otvorite prozor Run, upišite winword/sigurno i pritisnite Enter za pokretanje Worda u sigurnom načinu rada.
Nakon pokretanja Worda u sigurnom načinu rada, provjerite zamrzava li se ili prikazuje ' Microsoft Word ne reagira ' poruka o pogrešci. Ako nije, onda je jasno da jedan od dodataka ometa Microsoft Word. Sada je vaš sljedeći korak da utvrdite što uzrokuje problem.
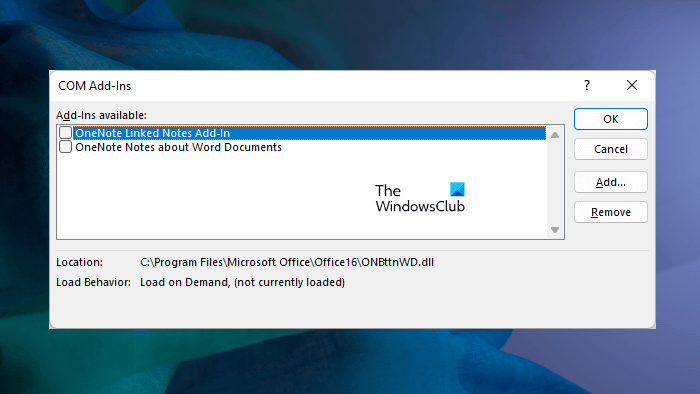
Da biste identificirali problematični dodatak, zatvorite Word u sigurnom načinu rada i pokrenite ga normalno.
Sada idi na ' Datoteka > Opcije > Dodaci '. Odaberite COM-nadogradnje na padajućem popisu s desne strane i kliknite Ići . Sada onemogućite dodatke jedan po jedan i provjerite je li problem riješen. Onemogućite jedan dodatak i ponovno pokrenite Word. Provjerite prikazuje li se poruka o pogrešci. Tako da možete pronaći krivca.
Ako ne možete normalno koristiti Word, ne možete onemogućiti dodatke u normalnom načinu rada. U tom slučaju trebate onemogućiti dodatke u sigurnom načinu rada. Učinite sljedeće:
- Pokrenite Word u sigurnom načinu rada.
- Onemogućite dodatak.
- Ponovno pokrenite Word u normalnom načinu rada.
- Provjerite je li problem i dalje prisutan.
- Kada pronađete krivca, uklonite ga iz Worda i pronađite alternativu.
Da biste onemogućili dodatak za Office, jednostavno poništite okvir i kliknite U redu.
2] Promijenite zadani pisač
Ponekad postoje problemi kada Microsoft Office aplikacije ne mogu pristupiti zadanom pisaču. Predlažemo da promijenite zadani pisač. Postavite Microsoft XPS Document Writer kao zadani pisač i provjerite pomaže li to.
Čitati: Microsoft Word se stalno ruši
3] Popravite oštećeni Word dokument.
Ako se problem pojavljuje samo s jednim ili nekoliko određenih Word dokumenata, ti su Word dokumenti možda oštećeni. Oštećeni dokument zamrzava Microsoft Word zbog čega nailazite na ' Microsoft Word ne reagira ' pogreška. U tom slučaju trebali biste popraviti oštećeni Word dokument.
4] Ured za popravak
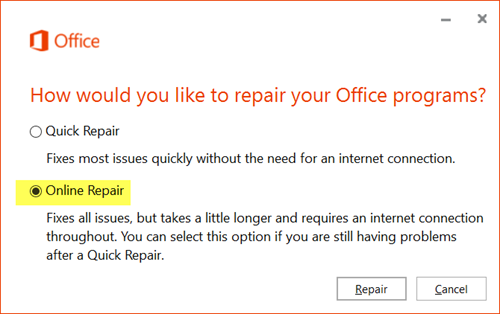
Ako se problem nastavi pojavljivati, neke Microsoft Office datoteke su možda oštećene. Ovaj se problem može riješiti popravkom aplikacije Microsoft Office. Prvo pokrenite Quick Repair. Ako to ne uspije, pokrenite mrežni popravak.
Povezan : Popravite pogreške WINWORD.EXE u aplikaciji Office Word.
5] Deinstalirajte i ponovno instalirajte Office
Ako nijedan od gore navedenih popravaka nije riješio vaš problem, deinstalacija i ponovna instalacija sustava Office može pomoći. Prije deinstaliranja Microsoft Officea, provjerite imate li ključ proizvoda. Bez aktivacijskog ključa za Office nećete moći aktivirati Microsoft Office.
Čitaj više : Najbolji besplatni Microsoft Word alati za oporavak za popravak oštećenih dokumenata .
Što uzrokuje zamrzavanje Microsoft Worda?
Obično oštećeni Word dokument uzrokuje zamrzavanje Microsoft Worda. Osim ovoga, postoje i drugi razlozi za ovaj problem. Ponekad se problem javlja zbog problematičnog dodatka. To možete provjeriti pokretanjem Worda u sigurnom načinu rada. Da biste riješili probleme sa zamrzavanjem Microsoft Worda, pokrenite online popravak ili popravite oštećeni Word dokument.
Ako vaš sustav nema dovoljno RAM-a za pokretanje Microsoft Office aplikacija, trebali biste povećati fizički RAM.
0xe8000003
Povezan : Microsoft Word se ne otvara ili ne radi ispravno.
Zašto Word ne reagira?
Ako se Microsoft Word stalno smrzava ili ne reagira, prva stvar koju trebate provjeriti je imate li minimalnu količinu RAM-a za pokretanje Microsoft Office aplikacija ili ne. Ako se problem pojavi s određenim Word dokumentima, ti su dokumenti možda oštećeni. Vratite svoje Wordove dokumente i pogledajte hoće li to pomoći. Dali smo nekoliko prijedloga za uklanjanje ' Microsoft Word ne reagira greška u ovom članku.
Što ako Microsoft Word ne reagira i nisam spremio?
U tom slučaju pričekajte neko vrijeme i pogledajte hoće li Word odgovoriti. Ako se ne dogodi, čak i nakon nekog vremena zatvorite Word i ponovno ga otvorite. Zatim idite na File > Document Management > Recover Unsaved Documents. Ili odaberite Datoteka > Otvori > Pregledaj i pronađite sigurnosnu kopiju datoteke.