Discord je aplikacija za glasovni i tekstualni chat dizajnirana za igrače koja vam omogućuje jednostavno pronalaženje, pridruživanje i razgovor s prijateljima. Besplatan je, siguran i radi i na radnoj površini i na telefonu. Međutim, neki korisnici prijavljuju probleme s aplikacijom, posebno sa značajkom dijeljenja zaslona. Neki korisnici navode da zaslon treperi ili zaostaje kada dijele svoj zaslon na Discordu. Postoji nekoliko stvari koje možete pokušati riješiti ovaj problem. Prvo provjerite koristite li najnoviju verziju Discorda. Ako jeste, pokušajte ponovno pokrenuti aplikaciju. Ako to ne uspije, pokušajte zatvoriti i ponovno pokrenuti aplikaciju. Ako ti savjeti ne riješe problem, postoji nekoliko drugih stvari koje možete pokušati. Jedan je promijeniti regiju poslužitelja. Da biste to učinili, otvorite aplikaciju Discord i kliknite na ikonu zupčanika u donjem lijevom kutu. Zatim kliknite na 'Glas i video' na lijevoj bočnoj traci. Pomaknite se prema dolje i potražite padajući izbornik 'Regija poslužitelja'. Kliknite na njega i odaberite drugu regiju. Isprobajte nekoliko različitih regija da vidite rješava li to problem. Još jedna stvar koju možete pokušati jest onemogućiti hardversko ubrzanje. Da biste to učinili, otvorite aplikaciju Discord i kliknite na ikonu zupčanika u donjem lijevom kutu. Zatim kliknite na 'Korisničke postavke' na lijevoj bočnoj traci. Pomaknite se prema dolje i potražite opciju 'Hardversko ubrzanje'. Isključite je i zatim ponovno pokrenite aplikaciju. Ako i dalje imate problema, sljedeći korak je da se obratite timu za podršku Discorda. To možete učiniti klikom na vezu 'Pomoć' na lijevoj bočnoj traci aplikacije. Zatim kliknite na gumb 'Pošalji kartu'. Ispunite obrazac i uključite što više detalja. Obavezno navedite koje probleme imate s dijeljenjem zaslona. Discordov tim za podršku pomoći će vam u rješavanju problema.
Jedna od najvećih pokretačkih snaga koje su napravile Razdor jednako popularan kao i koliko je praktičnim i besprijekornim omogućio dijeljenje zaslona. Za one od vas koji ne znaju, Discordova značajka dijeljenja zaslona omogućuje vam dijeljenje zaslona s drugim ljudima na vašim poslužiteljima, bilo da se igrate s prijateljima ili gledate video. U ovom članku ćemo pogledati kako možete popraviti bilo koji problemi s titranjem zaslona na koje možete naići kada dijelite svoj zaslon u Discordu.
Riješite probleme s titranjem ili kašnjenjem dijeljenog zaslona Discorda
Uobičajeni razlozi za probleme s titranjem zaslona Discorda uključuju lošu predmemoriju, zastarjele upravljačke programe zaslona ili pokretanje zastarjele verzije aplikacije. Pogledajmo kako eliminirati potencijalne uzroke:
- Provjerite dopuštenja i pokrenite Discord kao administrator.
- Ažurirajte Discord na računalu
- Izbriši mapu Discord Cache
- Prebacite se na način rada s prozorom u Discordu
- Onemogući hardversko ubrzanje
- Ažurirajte upravljačke programe za grafiku
- Ponovno instalirajte Discord
1] Provjerite dopuštenja i pokrenite Discord kao administrator.
Ako već niste, prvo što biste trebali učiniti je pokrenuti Discord kao administrator. Vrlo je moguće da će dijeljenje zaslona treperiti ako na ovaj način ne pokrenete Discord i aplikaciju koju pokušavate poslati na svoj poslužitelj.
pregled tvrtke dell xps 12 9250
- Otvorite početni izbornik ili jednostavno potražite Discord u traci za pretraživanje.
- Kada ga pronađete, desnom tipkom miša kliknite i odaberite 'Više'.
- Odaberite 'Pokreni kao administrator'.
2] Ažurirajte Discord na svom računalu

pogreška 0x800ccc0f
Kao i većina aplikacija, Discord redovito objavljuje ažuriranja, a pokretanje zastarjele verzije aplikacije može uzrokovati razne vrste padova, uključujući titranje zaslona. Evo kako možete ažurirati svoju aplikaciju na noviju verziju ako je dostupna:
- Otvorite dijaloški okvir Pokreni pritiskom na Win + R i upišite %localappdata% tim
- Na popisu mapa otvorite mapu Discord
- Sada dvaput kliknite na datoteku Update.exe.
Ponovno pokrenite Discord, streamajte nešto putem dijeljenja zaslona i provjerite nastavlja li se problem javljati.
3] Izbrišite mapu predmemorije Discord
Ako je problem povezan s podacima predmemorije Discorda, možete ih također pokušati potpuno izbrisati iz mape predmemorije.
- Provjerite je li Discord zatvoren na vašem računalu
- Ući %podaci aplikacije% u dijaloškom okviru Pokreni
- Na popisu mapa aplikacije desnom tipkom miša kliknite Discord i odaberite opciju 'Izbriši'.
Ponovno pokrenite Discord i ako je problem povezan s nevažećim podacima predmemorije, tada je riješen.
4] Prebacite se na način rada s prozorima na Discordu
Dijeljenje zaslona u Discordu trenutačno je ograničeno samo na aplikacije s prozorom, što znači aplikacije koje nisu na cijelom zaslonu, a možda ćete doživjeti padove ili treperenje ako pokušate dijeliti aplikaciju bez prozora.
Možete se prebaciti na prozorski način rada pritiskom na tipku F11 ili također možete pronaći odgovarajuće kontrole za to u gornjem lijevom kutu aplikacije Discord.
vratiti zadane fontove Windows 10
5] Onemogući hardversko ubrzanje
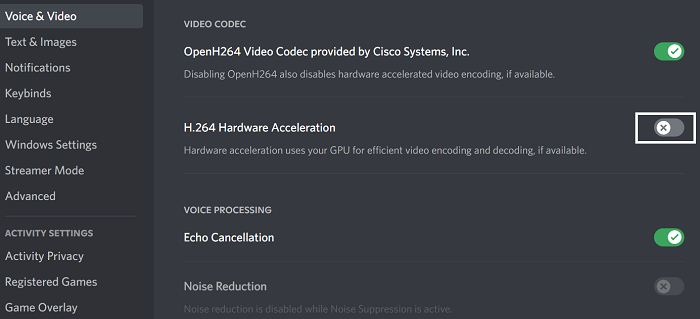
Hardversko ubrzanje uključuje korištenje snage vaše grafičke kartice za podršku procesorski zahtjevnim aplikacijama. Ako ustanovite da vam zaslon zastajkuje ili treperi kada ga dijelite s drugima, hardversko ubrzanje može uzrokovati probleme pri učitavanju grafike koja je preteška za njega. U ovom slučaju, bolje je potpuno onemogućiti postavku. Problemi s titranjem zaslona uzrokovani ovime uglavnom se nalaze na relativno starim računalima.
- Otvorite aplikaciju Discord
- Pritisnite ikonu 'Postavke' dostupnu u donjem lijevom kutu zaslona.
- Odaberite 'Glas i video' s popisa opcija na lijevoj strani. Ovdje, zatim, pomaknite se prema dolje i pronaći ćete opciju H.264 Hardversko ubrzano.
Onemogućite ga i ponovno pokrenite Discord da provjerite je li problem riješen.
6] Ažurirajte upravljačke programe za grafiku
Ažurirajte upravljačke programe za grafiku i pogledajte hoće li to pomoći.
pokrenite firefox u sigurnom načinu rada
7] Ponovno instalirajte Discord
Ako nijedno od gore navedenih rješenja nije uspjelo za vas, zadnje rješenje je da ponovno instalirate Discord na svoje računalo. Kao i kod bilo koje druge Windows aplikacije, to možete učiniti pomoću opcije Deinstaliraj program dostupne na upravljačkoj ploči.
Što uzrokuje titranje zaslona?
Treperenje zaslona na računalu nije neuobičajeno i može biti uzrokovano iz nekoliko razloga. Najčešći su labavi ili izgrebani kabel zaslona, pretvarač ili pozadinsko osvjetljenje. To također može biti uzrokovano nedostacima softvera kao što su nekompatibilnost aplikacija ili zastarjeli upravljački programi zaslona na računalu.
Može li BIOS uzrokovati titranje zaslona?
Postoji širok raspon uzroka problema s titranjem zaslona koje vaše računalo može imati, a ti problemi mogu biti povezani s vašim softverom ili hardverom. Druga moguća situacija u kojoj biste mogli osjetiti titranje zaslona na računalu mogla bi biti kada koristite BIOS. Nekoliko korisnika žalilo se na treperenje zaslona prilikom ažuriranja ili instaliranja OS-a pomoću BIOS-a, navodeći da se to događa čak i tijekom pokretanja. Ako se i vi suočavate s istim problemom, možete pokušati omogućiti zastarjelu podršku.
Ovo je bio naš vodič za probleme s titranjem pri dijeljenju zaslona na koje možete naići kada koristite dijeljenje zaslona na Discordu. Nadamo se da će vam biti od koristi.



![Discord Awaiting Endpoint pogreška [Riješeno]](https://prankmike.com/img/discord/95/discord-awaiting-endpoint-error-fixed-1.jpg)
![Windows Boot Manager na pogrešnom pogonu [Popravak]](https://prankmike.com/img/boot/FB/windows-boot-manager-on-wrong-drive-fix-1.jpg)







![Firefox font se iznenada promijenio [Popravljeno]](https://prankmike.com/img/firefox/85/firefox-font-changed-suddenly-fixed-1.jpg)


