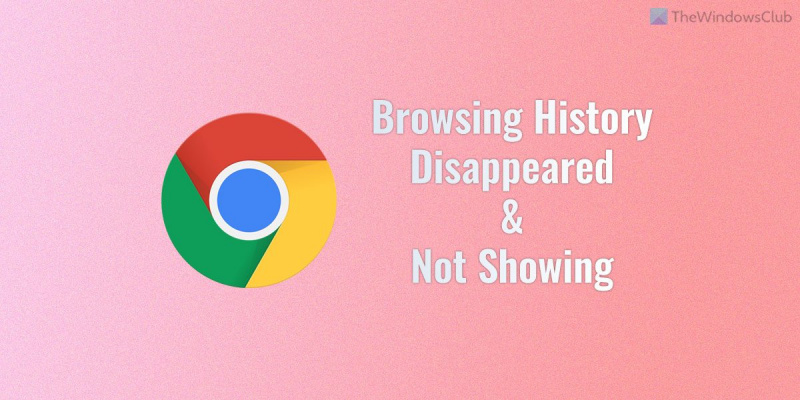Ako ste IT stručnjak, onda znate da ponekad stvari jednostavno nestanu - posebno kada je u pitanju povijest pregledavanja Chromea. Nije neuobičajeno da povijest iznenada nestane i više se ne pojavi, ali ne brinite, postoji nekoliko stvari koje možete učiniti da je pokušate vratiti.
Prvo pokušajte ponovno pokrenuti računalo. To ponekad može riješiti problem i učiniti da se povijest ponovno pojavi. Ako to ne uspije, možete pokušati izbrisati svoje podatke o pregledavanju. Da biste to učinili, idite na izbornik Chrome i kliknite na 'Postavke'. Zatim u odjeljku 'Privatnost i sigurnost' kliknite na 'Izbriši podatke pregledavanja'. Odaberite karticu 'Napredno' i provjerite je li odabrana opcija 'Povijest'. Nakon što to učinite, kliknite na 'Izbriši podatke' i vaša bi se povijest trebala vratiti.
Ako nijedno od tih rješenja ne radi, možete pokušati potražiti svoju povijest u mapi 'Oporavak'. Da biste to učinili, idite na izbornik Chrome i kliknite na 'Povijest'. Zatim ponovno kliknite na 'Povijest' i odaberite 'Prikaži povijest s drugih uređaja'. Ovo će prikazati popis svih uređaja koji su se sinkronizirali s vašim računom - uključujući onaj koji trenutno koristite. Odaberite uređaj koji želite vidjeti, a zatim kliknite 'Oporavak'. Vaša bi povijest trebala biti tamo.
vratiti na Windows Phone 8.1
Ako i dalje ne možete pronaći svoju povijest, vjerojatno je trajno izbrisana. Nažalost, u tom slučaju ne možete puno učiniti osim početi iznova. Nadamo se da vam je ovaj članak pomogao da vratite svoju povijest pregledavanja Chromea.
Ako Povijest pregledavanja preglednika Google Chrome je nestala ili se ne prikazuje , evo kako možete riješiti ovaj problem. Postoje tri stvari koje trebate provjeriti kako biste riješili problem u pregledniku Google Chrome. Ovdje smo prikupili sva moguća rješenja kako biste mogli stalno imati svoju povijest pregledavanja.

Prije nego počnete, trebali biste znati da Google Chrome ili bilo koji drugi preglednik ne sprema podatke o pregledavanju kada pregledavate u anonimnom ili privatnom načinu rada. Ako pokušavate doći do ovih podataka, gubite vrijeme. Međutim, Chrome je izbrisao vašu povijest pregledavanja čak i ako ste koristili normalni način rada; ova rješenja su za vas.
Povijest pregledavanja Chromea je nestala i ne prikazuje se
Ako je vaša povijest pregledavanja Google Chromea nestala ili se ne prikazuje u sustavu Windows 11/10, slijedite ove korake:
- Provjerite postavke Chromea
- Provjerite pravila grupe
- Promjena vrijednosti registra
Da biste saznali više o ovim koracima, nastavite čitati.
1] Provjerite postavke Chromea
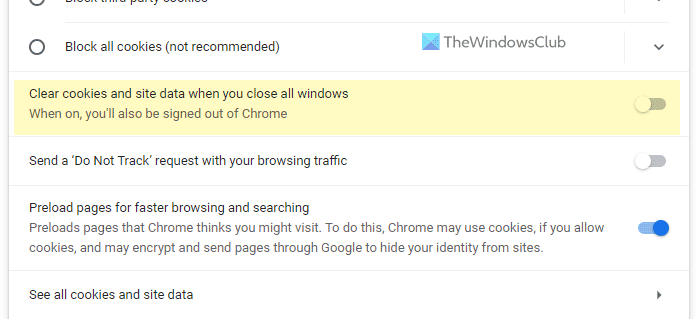
Ovo je prva stvar koju trebate provjeriti kada Google Chrome automatski briše vašu povijest pregledavanja, kolačiće, predmemoriju itd. Ovaj preglednik dolazi s opcijom koja korisnicima omogućuje brisanje svih ovih stvari kada zatvorite sve otvorene prozore. Ako ste prije omogućili ovu postavku, trebate je onemogućiti. Da biste to učinili, učinite sljedeće:
- Kliknite na ikonu s tri točke i odaberite postavke .
- Prebaciti na Privatnost i sigurnost tab
- Kliknite na Kolačići i drugi podaci o stranicama opcija.
- Prebacivanje Izbrišite kolačiće i podatke web-mjesta kada zatvorite sve prozore gumb za isključivanje.
Međutim, ako je već onemogućeno, tada morate koristiti druga rješenja.
kako promijeniti zaključani zaslon na Windows 10
2] Provjerite pravila grupe
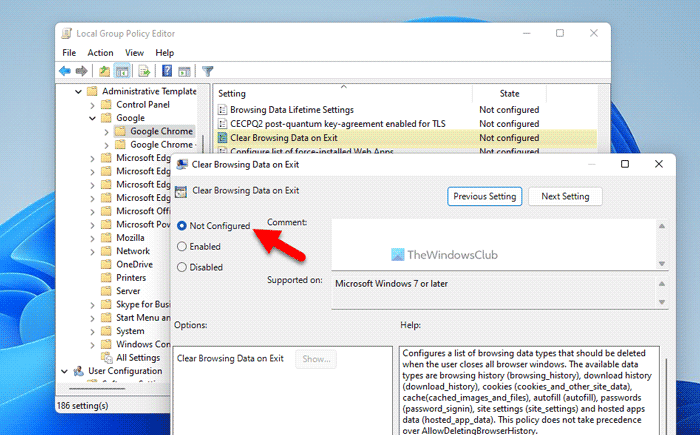
Uređivač pravila lokalne grupe ima opciju brisanja podataka o pregledavanju pri izlasku. Morate provjeriti jeste li omogućili ovu postavku ili ne. Ako da, morate ga odmah onemogućiti. Da biste spriječili Chrome da izbriše podatke o pregledavanju pri izlasku, slijedite ove korake:
- Pritisnite Win+R > tip gpedit.msc > kliknite na FINO dugme.
- Slijedite ovaj put: Konfiguracija računala > Administrativni predlošci > Google Chrome.
- Dvaput kliknite na Obrišite podatke o pregledavanju pri izlasku parametar.
- Odaberite Nespreman opcija.
- Pritisnite FINO dugme.
Na kraju morate ponovno pokrenuti računalo.
3] Promijenite vrijednost registra
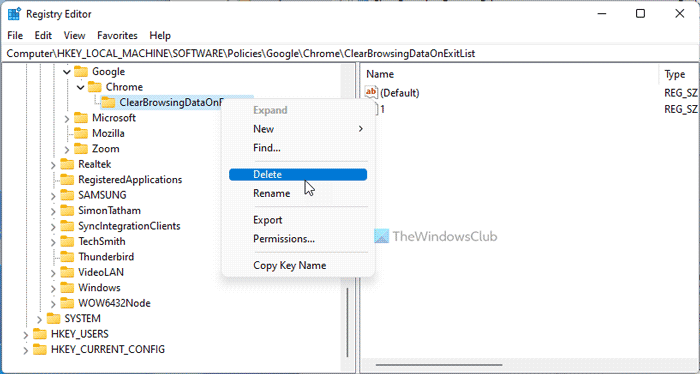
Ista GPEDIT postavka može se konfigurirati pomoću uređivača registra. Ako ste omogućili ovu postavku pomoću registra sustava Windows, slijedite ove korake da biste je onemogućili:
- traži regedit i kliknite na rezultat pretraživanja.
- Pritisnite Da dugme.
- Slijedite ovaj put: |_+_|.
- Desni klik na Očisti podatke pregledavanja na izlaznom popisu ključ.
- Izaberi Izbrisati opcija.
- Kliknite na Da dugme.
Zatim morate ponovno pokrenuti računalo.
Čitati: Kako automatski izbrisati podatke preglednika Chrome pri izlasku
Kako vratiti povijest Google Chromea?
Postoji samo jedan način da vratite povijest Google Chromea. Međutim, to ovisi o tome jeste li omogućili sinkronizaciju ili ne. Ako ste uključili sinkronizaciju, mogli biste pronaći svoju Google Chrome povijest pregledavanja, oznake i sve ostalo prijavom na svoj Google račun. Inače ga nećete moći nigdje pronaći.
Možete li oporaviti izbrisanu povijest pregledavanja u pregledniku Google Chrome?
Da, možete oporaviti izbrisanu povijest pregledavanja u pregledniku Google Chrome samo ako ste prethodno koristili svoj Google račun. Prijavite se na svoj Google Chrome i idite na Privatnost podataka poglavlje. Zatim pronađite Aktivnost na webu i u aplikacijama opcija. Ako je omogućeno, odavde možete vratiti svoju povijest pregledavanja. Osim toga, nema druge mogućnosti.
Ovo je sve! Nadamo se da su vam ova rješenja pomogla.
Čitati: Kako automatski izbrisati Microsoft Edge povijest pregledavanja pri izlasku.
kako instalirati ffmpeg windows 10