Pretpostavimo da želite da IT stručnjak uvede HTML: HTML je standardni označni jezik za izradu web stranica i web aplikacija. Uz Cascading Style Sheets (CSS) i JavaScript, čini trijadu tehnologija temeljaca za World Wide Web. Web preglednici primaju HTML dokumente s web poslužitelja ili iz lokalne pohrane i prikazuju ih u multimedijske web stranice. HTML semantički opisuje strukturu web stranice i izvorno uključuje znakove za izgled dokumenta. HTML elementi su građevni blokovi HTML stranica. Uz HTML konstrukcije, slike i drugi objekti, kao što su interaktivni obrasci, mogu biti ugrađeni u prikazanu stranicu. Pruža sredstva za stvaranje strukturiranih dokumenata označavajući strukturnu semantiku za tekst kao što su naslovi, odlomci, popisi, veze, citati i druge stavke. HTML elementi omeđeni su oznakama napisanim uglastim zagradama. Dakle, eto vam ga! Kratki uvod u HTML.
U većini slučajeva ljudi obično koriste Notepad za dodavanje blokova koda i naredbi, ali ako već imate otvoren Microsoft Word, uopće nema potrebe pokretati Notepad. Prema onome što možemo reći, Microsoft Word je jednako dobar, ako ne i bolji, ako znate kako umetnuti naredbe i blokove koda. da vidimo kako dodajte blokove koda i naredbe u Microsoft Word .
ovaj pc radi na tome
Kako prikazati blokove koda i naredbe u Wordu
Sada postoji nekoliko načina za umetanje blokova koda i naredbi u Word, ali nema ih mnogo. Sve se svodi na to želite li da čitatelj može kopirati sadržaj ili ga samo pogledati. Kao što je i očekivano, razgovarat ćemo o tome kako izvršiti svaki zadatak. Ne brinite jer će sve biti lako razumljivo.
- Kopirajte blok koda ili naredbu
- Otvorite Microsoft Word
- Zalijepi sadržaj kao HTML
- Zalijepite kod kao objekt
- Koristite Easy Syntax Highlighter
1] Kopirajte blok koda ili naredbu
Gdje god spremite blok koda ili naredbu, morate kopirati relevantni sadržaj prije nego što ga možemo poslati u Microsoft Word.
- Pritisnite CTRL + A za označavanje koda.
- Odatle pritisnite CTRL+C da kopirate sve.
- Ili upotrijebite tipkovnicu za označavanje određenog dijela koda.
- Zatim pritisnite CTRL+C za kopiranje.
2] Otvorite Microsoft Word
Sljedeći korak ovdje je otvaranje praznog Microsoft Word dokumenta. Ovo je mjesto gdje ćemo zalijepiti novo kopirani blok koda ili naredbe.
- Otvorite Word aplikaciju s radne površine ili kroz odjeljak Aplikacije.
- Na glavnom izborniku kliknite Prazan dokument.
Sada biste trebali gledati prazan dokument, spreman za popunjavanje sadržajem.
3] Zalijepi sadržaj kao HTML

Ako želite da ljudi kopiraju naredbu ili blok koda iz vašeg dokumenta, predlažemo korištenje značajke Paste Special As HTML. Ovo je jedan od najbržih načina za dodavanje takvog sadržaja u Wordov dokument jer umeće kod bez korištenja drugog oblikovanja dokumenta.
- Postavite pokazivač miša na dio gdje želite da se pojavi kod.
- Idite na karticu 'Početna'.
- Nakon toga morate kliknuti na gumb 'Umetni' koji se nalazi na vrpci.
- Odaberite 'Posebno lijepljenje' s padajućeg izbornika.
- Odaberite opciju koja kaže: HTML format.
- Pritisnite OK.
- Blok koda ili naredba sada bi trebala biti vidljiva u HTML formatu.
- Vratite se na karticu Početna kako biste obojili navedeni odjeljak koda ako želite.
Lako, zar ne? Slažemo se.
4] Zalijepite kod kao objekt
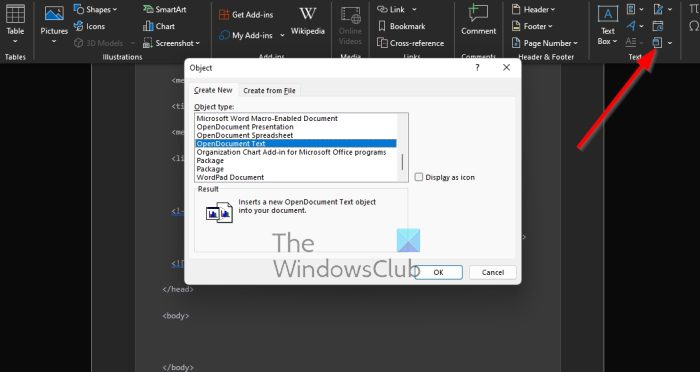
Ova opcija je za one koji žele podijeliti svoj kod ili naredbu s drugima, ali bez mogućnosti kopiranja. Gledatelji mogu samo gledati, ali ne mogu dirati, što ih ne sprječava da snimaju snimke zaslona.
- Pronađite karticu 'Umetni' u programu Microsoft Word.
- Sada morate kliknuti na ikonu objekta.
- Odaberite Objekt s padajućeg izbornika.
- Sada bi se trebao pojaviti novi prozor, poznat kao 'Object'.
- U ovom prozoru odaberite OpenDocument Text.
- Pritisnite OK.
- Učitat će se novi prozor dokumenta.
- Sada možete zalijepiti kopirani blok koda ili naredbu u ovaj novi dokument.
- Na kraju zatvorite dokument.
Ako sve ide po planu, kod ili naredba bi se trebala pojaviti kao objekt u izvornom Word dokumentu.
5] Koristite Easy Syntax Highlighter
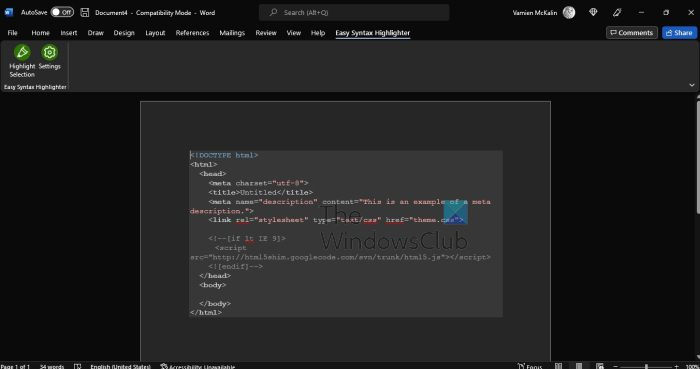
Ako želite istaknuti blokove koda i naredbe, predlažemo da preuzmete Microsoft Word dodatak poznat kao Easy Syntax Highlighter. posjetiti Službena stranica da biste ga odmah postavili na svoj sustav.
- Sada kada je dodatak pokrenut, zalijepite blok koda ili naredbu.
- Odaberite naredbu ili kod.
- Od tamo idite na karticu Easy Syntax Highlighter.
- Da biste primijenili zadano oblikovanje, kliknite Istakni odabir.
- Vaš će fragment biti odabran i oblikovan.
Čitati : Kako iskriviti i pretvoriti više riječi u jedan oblik u Illustratoru
Kako umetnuti HTML kod u Word dokument?
Umetanje HTML kodova u Wordov dokument lak je zadatak ako znate što radite.
zahtjevi za ured 2016
- Sve što trebate učiniti je otvoriti prazan Word dokument.
- Prebacio se na karticu 'Umetni'.
- Idite na odjeljak 'Tekst'.
- Kliknite na ikonu objekta.
- Odaberite Tekst iz datoteke.
- Koristite selektor vrste datoteke u polju Umetni datoteku.
- Odaberite opciju Sve web stranice.
- Sada bi se trebao pojaviti prozor za pretvaranje datoteke.
- Odaberite drugo kodiranje.
- Na kraju kliknite OK.
Znate li pisati kod u Microsoft Wordu?
U Microsoft Wordu možete pisati što god želite jer je to ipak alat za obradu teksta. Međutim, alati poput Notepada uvijek će biti najbolji za kodiranje zbog svoje jednostavnosti i specijaliziranih značajki.















