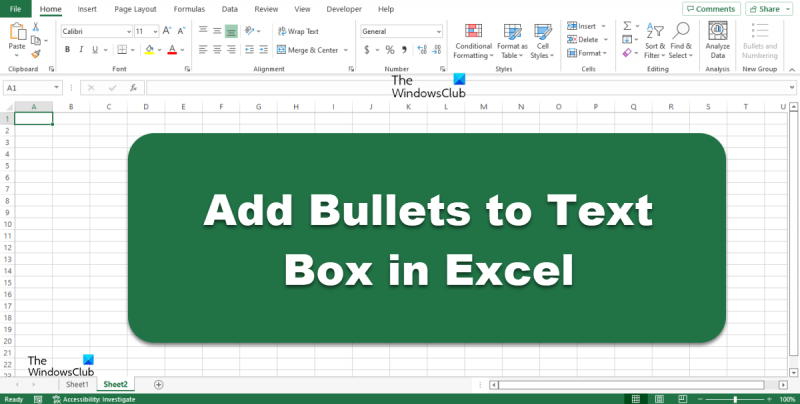Dodavanje grafičkih oznaka tekstualnom okviru u Excelu izvrstan je način da se vaši podaci istaknu. Postoji nekoliko različitih načina za to, ali najlakši način je korištenje gumba Grafičke oznake na kartici Početna. Da biste tekstualnom okviru u programu Excel dodali grafičke oznake: 1. Odaberite tekstni okvir u koji želite dodati grafičke oznake. 2. Pritisnite karticu Početna. 3. U grupi Font pritisnite gumb Grafičke oznake. 4. Vaš će tekst sada imati grafičke oznake! Ako želite promijeniti stil grafičkih oznaka ili dodati više od jedne razine grafičkih oznaka, možete koristiti dijaloški okvir Grafičke oznake i numeriranje. Da biste otvorili dijaloški okvir Grafičke oznake i numeriranje: 1. Odaberite tekstni okvir u koji želite dodati grafičke oznake. 2. Pritisnite karticu Početna. 3. U grupi Font pritisnite gumb Grafičke oznake. 4. Pritisnite strelicu prema dolje pokraj gumba Grafičke oznake, zatim pritisnite Grafičke oznake i numeriranje. 5. U dijaloškom okviru Grafičke oznake i numeriranje unesite promjene. 6. Pritisnite U redu. Vaš će tekst sada imati grafičke oznake koje ste odabrali!
Zadana značajka grafičkih oznaka nije dostupna u programu Microsoft Excel; morate otići u postavke da biste to omogućili. Značajka grafičkih oznaka ne može dodati grafičke oznake u ćelije Excel proračunske tablice, ali može dodati grafičke oznake u vaša tekstualna polja. U ovoj lekciji objasnit ćemo kako dodajte grafičke oznake tekstualnim poljima u programu Microsoft Excel .

Kako dodati grafičke oznake tekstualnom okviru u Excelu
Slijedite ove korake za umetanje grafičkih oznaka u tekstualni okvir u programu Microsoft Excel:
čuvar zaslona Windows 10 ne radi
Umetni tekstualno polje
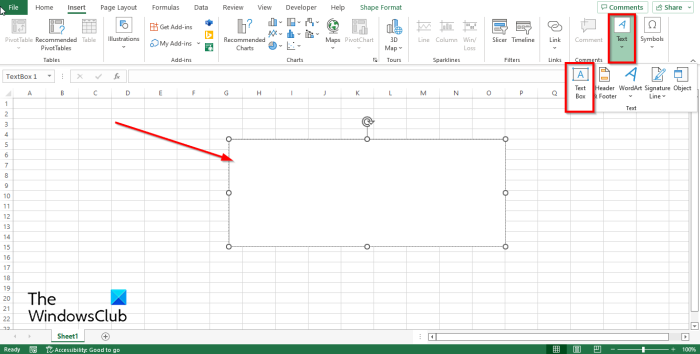
- lansirati Microsoft Excel .
- Na Umetnuti pritisni gumb Tekst gumb i odaberite Tekstni okvir iz izbornika.
- Zatim nacrtajte tekstni okvir na proračunskoj tablici.
Umetni gumb s grafičkim oznakama i brojevima
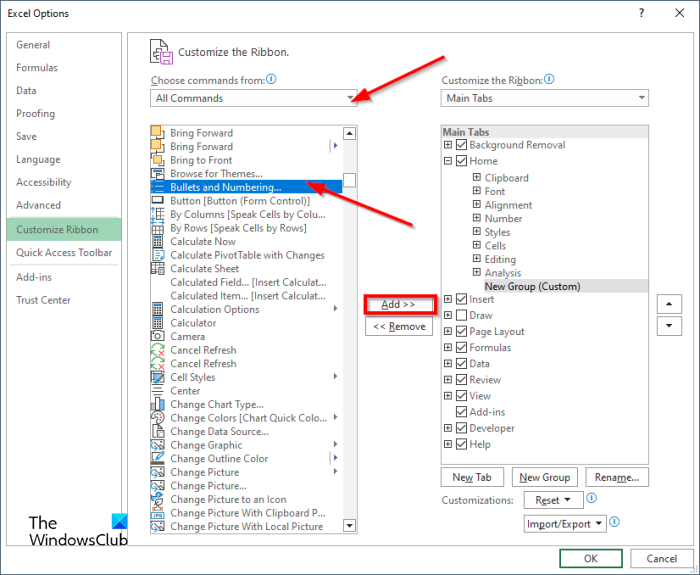
- Pritisnite Datoteka karticu, a zatim kliknite Mogućnosti pogled iza pozornice.
- An Excel opcije otvorit će se dijaloški okvir.
- Klik Prilagodite vrpcu na lijevoj ploči.
- Pritisnite Nova grupa i prilagođena grupa će biti dodana.
- Ostavljen unutra Odaberite tim iz popis, odabir Svi timovi , zatim pronađite Oznake i numeriranje osebujnost.
- Zatim kliknite Dodati i pojavit će se u prilagođenoj grupi.
- Zatim kliknite FINO .
Ovisno o tome na koju karticu ste postavili prilagođenu grupu, tamo će se premjestiti naredbeni gumb Grafičke oznake i numeriranje.
wolfram alpha reducirani oblik ešalona reda
Dodajte grafičke oznake tekstualnom okviru
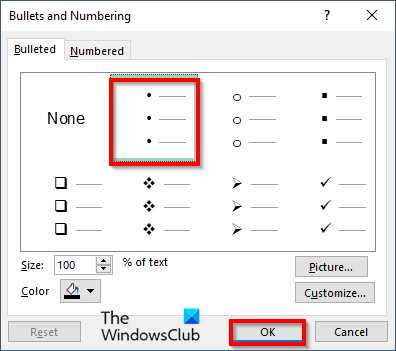
- Pritisnite tekstni okvir i odaberite Oznake i numeriranje dugme.
- Oznake i numeriranje otvorit će se dijaloški okvir.
- Odaberite stil grafičke oznake u dijaloškom okviru i kliknite U redu .
- U Oznake i numeriranje dijaloški okvir, možete povećati ili smanjiti veličinu oznaka ili čak promijeniti boju oznaka.
- Dijalog ima dvije kartice Metak jezičak i Broj tab
- Metak omogućuje korisnicima umetanje oznaka dok numeriran Kartica omogućuje korisnicima umetanje brojeva, slova i rimskih brojeva.
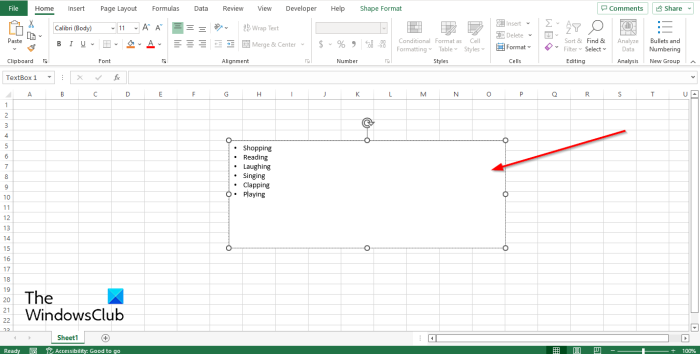
kako resetirati statistiku pasijansa u sustavu Windows 10
Nakon što ste odabrali grafičku oznaku ili broj, oni će biti dodani u tekstualni okvir.
Kako možete stvoriti popis s grafičkim oznakama?
U Excelu, ako želite stvoriti popis s grafičkim oznakama u Excelu, možete upotrijebiti funkciju 'Character' za umetanje grafičkih oznaka kao znakova kao grafičkih oznaka; slijedite donje korake za umetanje grafičkih oznaka znak po znak u Microsoft Excel.
- Idite na karticu 'Umetni', kliknite gumb simbola i odaberite 'Simbol' iz izbornika.
- Otvara se dijaloški okvir Symbol.
- Na popisu Font odaberite Webdings.
- Sada odaberite simbol grafičke oznake i kliknite Zalijepi.
Što je tekstualni marker?
Marker je crna točka, točkica ili neki drugi znak ispred teksta. Oznake se koriste za izradu popisa ili organiziranje informacija tako da vaša publika može lako ukazati na njih. Meci su također poznati kao meci.
Nadamo se da razumijete kako dodati grafičke oznake u tekstualni okvir u programu Microsoft Excel.
Windows 10 se mora prijaviti dva puta
Gdje je gumb za metak?
Većina popularnih uredskih programa kao što su Word, PowerPoint i Outlook imaju gumb s grafičkim oznakama i brojčanim oznakama, ali Excel nema gumb s grafičkim oznakama i brojčanim oznakama za unos grafičkih oznaka u ćelije.
ČITATI : Kako stvoriti popis s grafičkim oznakama pomoću funkcije CHAR u Excelu
Koji vam izbornik omogućuje umetanje grafičkih oznaka?
Gumb koji dodaje grafičke oznake programima Microsoft Officea je gumb Bullets and Numbering. Ova značajka omogućuje korisnicima dodavanje grafičkih oznaka ili drugih znakova kao grafičkih oznaka te dodavanje brojeva, slova i rimskih brojeva prije teksta. U Excelu ova značajka radi samo s tekstualnim poljima i nije dostupna prema zadanim postavkama u Excelu.
ČITATI : Kako prelomiti tekst u Excelu.