Kao IT stručnjak, postoji nekoliko stvari koje biste trebali znati o dodavanju naslova i titlova videozapisima na Google disku. Najprije ćete morati stvoriti novu datoteku pod nazivom 'captions.srt' u mapi vašeg videozapisa. Zatim ćete morati otvoriti 'Video Manager' i odabrati karticu 'Titlovi'. Odatle možete prenijeti svoju datoteku titlova i odabrati jezik na kojem želite da bude prikazan. Konačno, možete spremiti svoje promjene i vaši će titlovi biti prikazani na vašem videozapisu.
Kao i kod YouTubea, zaposlenici Googlea dopuštaju korisnicima dodaj naslov u video na Google disku . Vidite, Google Drive nije samo platforma temeljena na oblaku za dokumente, fotografije i obične datoteke, već je izvrstan za pohranu videozapisa, a još je bolji sa svojom značajkom titlova.

pretraživanje Google pogona ne radi
Možda će doći vrijeme kada će ljudi morati podijeliti jedan ili više videozapisa koji moraju sadržavati titlove iz raznih razloga. Google osigurava da se to može učiniti s Driveom umjesto da prisiljava ljude da koriste YouTube. Dakle, pitanje je, kako možemo relativno lako dodati titlove videozapisima Google diska? Pa, upravo o tome ćemo danas raspravljati.
Kako dodati opise i titlove videozapisima na Google disku
Dodavanje titlova videozapisu Google diska jednostavan je zadatak i sve što trebate učiniti je slijediti ove korake:
- Izrada tekstualnih datoteka s opisima
- Prenesite datoteke titlova na svoj Google disk
Izrada tekstualnih datoteka s opisima
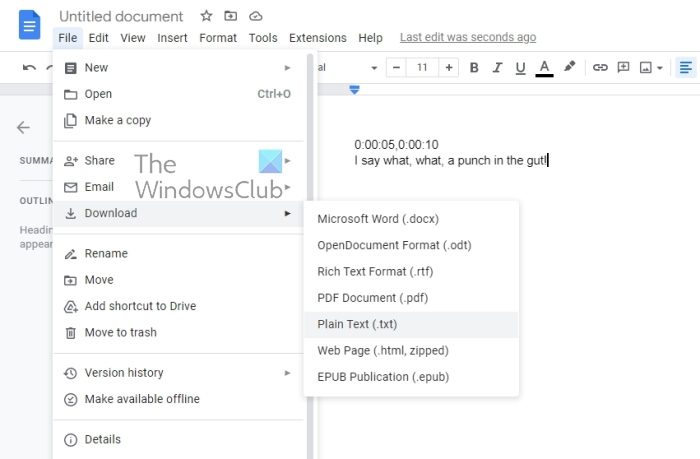
Da bismo dodali opise i podnaslove video zapisu Google diska, prva stvar koju trebamo učiniti je stvoriti datoteku opisa. Imajte na umu da Google Drive podržava samo SubRip (*.SRT) i Pomoćni preglednik (*.SUB) datoteke od kada je napisana. Za to možemo jednostavno upotrijebiti Google dokumente, pa objasnimo.
- Otvorite svoj omiljeni web preglednik.
- Odatle idite na Google dokumenti u jednoj kartici, a zatim otvorite novi dokument.
- Nakon toga otvoriti Google vožnja u drugoj kartici.
- Nakon toga provjerite jeste li definirali vremenska oznaka poseban tekst potreban za naslove.
- To možete učiniti tako da zadržite pokazivač iznad crvene linije videozapisa na Google disku.
- Sada iz dokumenta Google dokumenata koji ste upravo otvorili, trebali biste dodati vrijeme pripovijedanja iz videa.
- Na primjer, ako je vremenska oznaka u naslovu između 5 i 10 sekundi, prvi redak u dokumentu trebao bi izgledati ovako: 0:00:05,0:00:10 .
- dođi Shift+Enter tipke za stvaranje novog retka.
- U ovom novom retku unesite tekst koji želite uključiti u dodano vremensko razdoblje.
- Ako želite dodati drugi redak naslova, predlažemo da napravite razmak između prvog.
- Učinite to klikom na gumb Ući , zatim unesite vremenski interval i naslov.
- Nakon što završite s dodavanjem vremenskih oznaka i opisa, kliknite Datoteka .
- Ići preuzimanje datoteka opciju, a zatim odaberite Običan tekst .
- Spremite datoteku.
Prenesite datoteke titlova na svoj Google disk
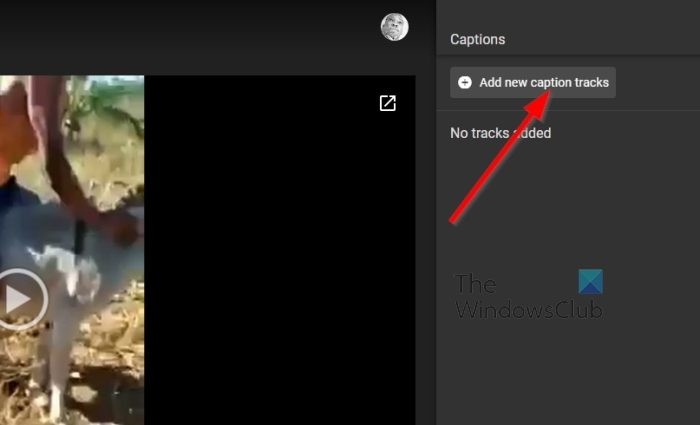
kako promijeniti orijentaciju stranice u google dokumentima -
Što se tiče prijenosa novostvorene datoteke potpisa na Google Drive, to uopće nije teško. Ovo je puno lakše od stvaranja i spremanja naslovne datoteke, pa razgovarajmo o tome.
- Ići Google vožnja karticu u web pregledniku.
- Idite izravno na svoj omiljeni videozapis.
- Tražiti gumb s tri točkice kroz gornji desni kut prozora.
- Kliknite na njega odmah.
- Pojavit će se padajući izbornik.
- Izaberi Upravljanje zapisima titlova Bez odgađanja.
- Odatle idite na Dodajte nove zapise titlova .
- Kliknite na preuzimanje datoteka gumb, zatim dodajte spremljenu datoteku titlova.
- Na kraju, unesite naziv zapisa ako želite, a zatim kliknite preuzimanje datoteka izvršiti zadatak.
ČITATI : Kako označiti video zapise na Google disku
Kako ubaciti titl u video?
Da biste ugradili naslov u video na Google disku, morate slijediti gore navedene korake. Budući da Google Drive omogućuje korisnicima umetanje potpisa, nema potrebe za korištenjem aplikacija trećih strana. Trebate koristiti Dodajte nove zapise titlova opcija uključena u Google Drive.
Kako dodati naslov slici na Google disku?
Ne možete dodati naslov slici Google diska jer slike nemaju naslov. S druge strane, ako želite učiniti isto s videom, možete slijediti korake u nastavku. Bez obzira na duljinu videa, pomoću gumba možete dodati naslov Dodajte nove zapise titlova opcija.
reimage recenzije 2016















