Kao IT stručnjak, uvijek tražim načine da optimiziram svoj tijek rada. Nedavno sam naišao na novo proširenje preglednika pod nazivom Bionic Reading za koje sam mislio da bi bilo savršeno za Firefox na Windows 11/10. Evo kratkog vodiča kako ga koristiti.
Microsoftovo zamrzavanje rubova
Nakon što ste instalirali proširenje, otvorite novu karticu i kliknite na ikonu Bionic Reading. Ovo će dovesti do konfiguracijskog prozora u kojem možete prilagoditi iskustvo čitanja prema svojim željama. Preporučam da veličinu fonta postavite na najmanje 12 pt i povećate prored na 1,5.
Nakon što to učinite, jednostavno kliknite na gumb 'Počni čitati' i počnite pregledavati web. Bionic Reading će automatski prilagoditi tekst na web stranicama kako bi bio čitljiviji. Također možete kliknuti na gumb 'Bionic Reading' dok čitate članak kako bi proširenje preoblikovalo tekst umjesto vas.
Bionic Reading izvrstan je način da poboljšate svoje iskustvo čitanja na webu. Toplo preporučam da ga isprobate ako već niste.
U ovoj lekciji ćemo vam pokazati kako koristiti bioničko čitanje u firefoxu na windowsima 11/10 . Bioničko čitanje (izumljeno Renato Cassutt ) zanimljiva je tehnika koja naglašava najsažetije dijelove riječi (zvane umjetne fiksacijske točke) kako bi pomogla voditi oko kroz tekst. Jednostavnim riječima, prvih nekoliko slova (recimo, 2, 3, itd.) ili različitih dijelova riječi koji se nalaze u tekstu ili odlomku podebljani su (na primjer, T On Wi ndous Trag b) usmjerenost na čitanje. Dakle, umjesto da pročita cijelu riječ, vaš mozak može brzo zapamtiti cijelu riječ, što također može biti od pomoći pri brzom čitanju.

alat za rješavanje problema s kompatibilnošću programa Windows
Kao što možete vidjeti na gornjoj slici, fiksacijske točke ili isticanje riječi pomažu vašim očima da skaču s jedne riječi na drugu kako bi obradili tekst brže od uobičajenog čitanja. Sada da vidimo kako se to može učiniti u pregledniku Firefox. Iako u Firefoxu ne postoji takva opcija za omogućavanje ili omogućiti način bioničkog čitanja , koristit ćemo besplatni dodatak tzv Bionički čitač .
Postoji li font Bionic Reading?
Trenutno ne postoji takav font sa stilom Bionic Reading. Dakle, morate koristiti neke Bionic Reading Extension ili dodatak ili mrežni alat koji može pretvoriti web stranicu ili tekst u Bionic Reading mod. Bionic Reading možete koristiti u pregledniku Chrome ili Edge s besplatnim proširenjem. Za Android i iPhone korisnike Aplikacija Bionic Reading također morati koristiti. I oni koji koriste Firefox kao glavni preglednik mogu ovo koristiti Bionički čitač dodati.
Kako koristiti bioničko čitanje u Firefoxu na Windows 11/10
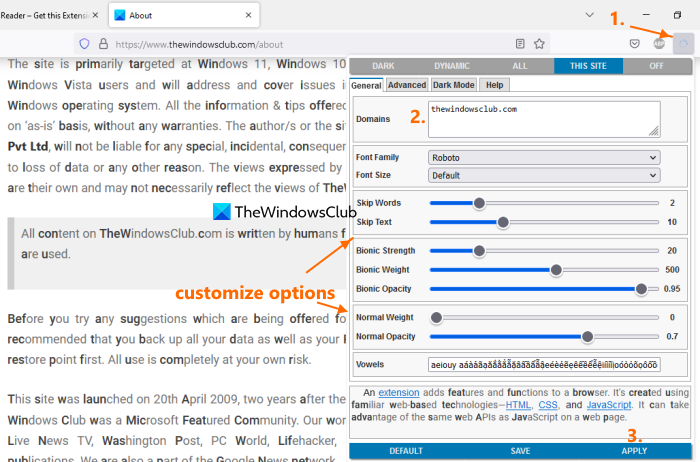
Evo koraka do koristite Bionic Reading u Firefoxu na Windows 11/10 Računalo:
- Otvorite preglednik Firefox
- Pristupite početnoj stranici dodatka Bionic Reader iz mozilla.org i instalirajte ga
- Otvorite web stranicu da omogućite bioničko čitanje na ovoj stranici.
- Kliknite ikonu dodatka dostupnu u gornjem desnom kutu preglednika Firefox kako biste otvorili njegov izbornik ili postavke.
- Dodajte domenu web stranice koju ste otvorili u dostupni tekstni okvir ili kliknite gumb OVA STRANICA mogućnost automatskog dodavanja. Također možete koristiti opciju ALL SITES kako biste omogućili bioničko čitanje za sve otvorene web stranice u vašem pregledniku Firefox.
- klik primijeniti dugme
- Ovo će osvježiti ovu web stranicu i bioničko čitanje bit će omogućeno na ovoj web stranici i svim ostalim web stranicama na ovoj web stranici.
Konfiguriranje opcija dodatka Bionic Reader za Firefox
Ovaj dodatak dobro radi sa zadanim postavkama, ali postoje neke važne postavke ili opcije koje se mogu koristiti za Bionic Reading mod. Otvaranjem izbornika dodataka možete podesite postavke ovog dodatka Bionic Reader za Firefox prema vašim potrebama. Neke od važnih postavki:
- Preskočite ili isključite riječi i tekst iz aplikacije Bionic Reading style. Duljinu riječi i teksta možete postaviti pomoću dostupnih klizača.
- Staviti Bionička snaga (podebljano) neprozirnost , i težina . Za svaku od ovih opcija dostupan je zaseban klizač.
- Postavite normalnu težinu i normalnu neprozirnost za ostala slova, ne uključujući stil bioničkog čitanja.
- Promjena obitelji fontova: Novac robota , Robot , Nema zareza , monovolumen itd. dostupne su opcije koje možete odabrati
- Ostavite zadanu veličinu fonta za web stranice ili je postavite na 110% , 130% itd.
- Uključi tamni način rada za web stranice. Koristiti TAMA gumb za ovo
- Podesite neprozirnost sloja tamnog načina rada. Prebaciti na Tamni način rada i koristite klizač za postavljanje razine prozirnosti
- Unesite različite samoglasničke znakove za različite jezike u dostupni tekstni okvir.
- Koristiti UŠTEDJETI gumb za spremanje svih postavki koje ste konfigurirali
- Prebaciti na ZADANO postavke.
To je sve! Ovaj dodatak je stvarno vrlo koristan, ali može se poboljšati. U početku vam ne dopušta pregled promjena u stvarnom vremenu. Trebate koristiti PRIJAVITI SE dugme. Međutim, postoji prozor za pregled u izborniku dodataka. Drugo, radi tek nakon dodavanja domene. Ne možete ga koristiti na određenoj web stranici. Osim toga, sve je u redu.
Postoji li program koji će mi čitati tekst?
Ako želite čitati tekst naglas u sustavu Windows 11/10, tada možete omogućiti i koristiti značajku Narator. To je ugrađeni čitač zaslona i aplikacija za pretvaranje teksta u govor za Windows 11/10 za čitanje teksta u dokumentu ili na zaslonu radne površine. Također možete koristiti neki besplatni softver za pretvaranje teksta u govor kao što je Balabolka , NaturalReader itd., čitati DOCX , PDF , ili druge dokumente.
pisači instalirani na ovom računalu
Čitaj više: Kako pregledavati u tekstualnom načinu rada u Chromeu, Edgeu ili Firefoxu.




![Nije moguće učitati PDF dokument u Chrome [Popravak]](https://prankmike.com/img/chrome/16/failed-to-load-pdf-document-in-chrome-fix-1.webp)










