Kao IT stručnjaka, često me pitaju kako promijeniti masku podmreže u sustavu Windows 11. To je relativno jednostavan proces, ali treba imati na umu nekoliko stvari. Prvo, maska podmreže se koristi za identifikaciju koji je dio IP adrese dio mreže, a koji je dio hosta. U većini slučajeva mrežni dio je prvi oktet, a glavni dio posljednja tri okteta. Drugo, maska podmreže mora biti dosljedna na svim uređajima na mreži. Ako maska nije dosljedna, tada će neki uređaji moći komunicirati s drugima, dok drugi neće. Treće, maska podmreže se može promijeniti u bilo kojem trenutku, ali općenito je najbolje to učiniti kada su svi uređaji na mreži isključeni. Na taj način nema rizika od gubitka komunikacije s bilo kojim uređajem. Konačno, kada mijenjate masku podmreže, svakako promijenite i postavke zadanog pristupnika i DNS poslužitelja. Te se postavke obično nalaze na istom mjestu kao i postavka maske podmreže.
podsjetila je maska dijeli IP adresu u dva segmenta i govori računalu koji je dio bit mreže, a koji dio bit hosta. Na primjer, ako postoji IP adresa: 192.168.0.1, ona će imati 24 bita hosta i 8 bita mreže, tako da će njena maska podmreže biti 255.255.255.0. Windows vam omogućuje promjenu podmrežne maske vaše IP adrese. U ovom postu ćemo pogledati kako promijenite podmrežnu masku u sustavu Windows 11/10.

Koja je maska podmreže i duljina prefiksa?
Prije postavljanja podmrežne maske, prvo moramo razumjeti što je to i koliko je dugačak prefiks. Maska podmreže, kao što je ranije spomenuto, koristi se za određivanje broja hostova i mrežnih bitova, kao i vaše IP adrese.
Međutim, Microsoftova računala koriste drugačiju notaciju maske podmreže tzv CIDR ili besklasna notacija usmjeravanja među domenama, koji, umjesto uobičajenog formata od četiri grupe brojeva, koristi duljinu prefiksa podmreže, koji nam govori broj mrežnih bitova u stvaranju IP-a.
Na primjer, ako postoji IP adresa klase C, njena maska podmreže bit će 255.255.255.0, a duljina prefiksa podmreže bit će 24 jer mreža ima 24 bita. Sada kada znamo što su maska podmreže i duljina prefiksa, naučimo kako ih promijeniti.
Kako promijeniti masku podmreže u sustavu Windows 11/10
Da biste promijenili masku podmreže na računalu, prvo morate znati je li vaša IP adresa statična. U slučaju da vaš IP nije statičan, slijedite upute navedene u ovom postu za postavljanje statičkog IP-a.
Slijedite bilo koju od propisanih metoda za promjenu maske podmreže u sustavu Windows 11.
stremio TV uživo
- Promijenite masku podmreže pomoću Windows postavki
- Promijenite podmrežnu masku pomoću upravljačke ploče
- Promijenite podmrežnu masku s PowerShell-om
- Promijenite podmrežnu masku pomoću preglednika
Razgovarajmo o njima detaljno.
1] Promijenite masku podmreže putem Windows postavki
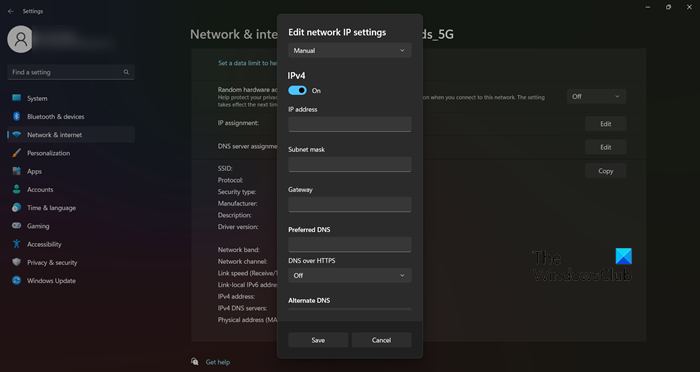
Postavke sustava Windows izvrstan su način upravljanja računalom i mijenjanja na način na koji želite. Također vam omogućuje promjenu mrežnih postavki, uključujući podmrežne maske. Da biste učinili isto, slijedite propisane korake.
- otvoren postavke prema Win+I.
- Idite na Mreža i internet i odaberite WiFi ili Ethernet (što god koristite).
- Kliknite na mrežu na koju ste spojeni.
- Izaberi Uredi gumb pored IP dodjela.
- Odaberite 'Ručno' s padajućeg izbornika.
- Uključite prekidač za IP verziju koju koristite.
- Konačno možete uređivati IP adresa , podsjetila je maska , Gateway , i (preferirano) DNS.
Unesite točne podatke u odgovarajuće polje i bit ćete u redu.
2] Promijenite podmrežnu masku pomoću upravljačke ploče
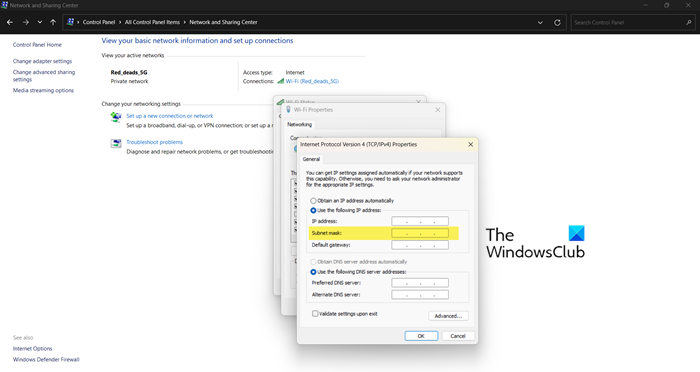
Baš kao 'Postavke














