Ako želite promijeniti veličinu ikone u sustavu Windows 11/10, postoji nekoliko načina na koje to možete učiniti. Možete koristiti ugrađene postavke ili možete koristiti uslužni program treće strane. Ugrađene postavke nalaze se na upravljačkoj ploči. Da biste im pristupili, idite na Start > Upravljačka ploča > Izgled i personalizacija > Zaslon. Ispod naslova 'Veličina stavki' vidjet ćete padajući izbornik. Ovdje možete odabrati veličinu ikone. Opcije su Small, Medium, Large i Extra Large. Ako želite veću kontrolu nad veličinama ikona, možete koristiti uslužni program treće strane kao što je Icon Sizer. Ovaj uslužni program omogućuje postavljanje veličine ikone u pikselima. Da biste koristili Icon Sizer, jednostavno odaberite ikone kojima želite promijeniti veličinu, odaberite novu veličinu i kliknite gumb 'Promijeni veličinu'. To je sve!
Smatram da je zadana veličina ikone u sustavu Windows mala, pa uvijek povećavam veličinu ikone kako bih izbjegao žmirkanje dok radim na računalu, ne samo na radnoj površini, već iu File Exploreru i na programskoj traci. Znamo koliko je Windows OS prilagodljiv i kako ga je prilično lako postaviti. promijeniti veličinu ikone na računalu sa sustavom Windows 11/10 . Postoje i ljudi koji žele smanjiti veličinu ikona na računalu jer žele da njihova radna površina izgleda čisto i bez nereda.
isključite prozore automatske reprodukcije 10
Kako promijeniti veličinu ikone u sustavu Windows 11/10
Danas ću u ovom postu podijeliti brzi i sažeti vodič o tome kako promijeniti veličinu ikona u sustavu Windows 11/10 na radnoj površini, pregledniku i programskoj traci. Ako niste zadovoljni zadanom veličinom ikona na računalu sa sustavom Windows, ovaj vodič će vam pomoći. Možete jednostavno promijeniti veličinu ikona na radnoj površini i prikaz u 'Detalji' i 'Popis'.
Kako promijeniti veličinu ikone na radnoj površini?
![]()
kako omogućiti intel turbo boost windows 10
- Idite na radnu površinu i kliknite bilo gdje desnom tipkom.
- Pritisnite 'Prikaz' i odaberite željenu veličinu ikone iz kontekstnog izbornika.
- Dostupne su tri opcije: male, srednje i velike ikone.
- Možete odabrati bilo koga i možete se vratiti na izvornu veličinu kad god želite.
- Također možete koristiti tipkovničke prečace kao što su Ctrl+Shift+2 za velike ikone, Ctrl+Shift+3 za srednje ikone i Ctrl+Shift+4 za male ikone.
- Samo idite na radnu površinu i pritisnite ove tipke prema potrebi.
Kako promijeniti veličinu ikona u Exploreru? 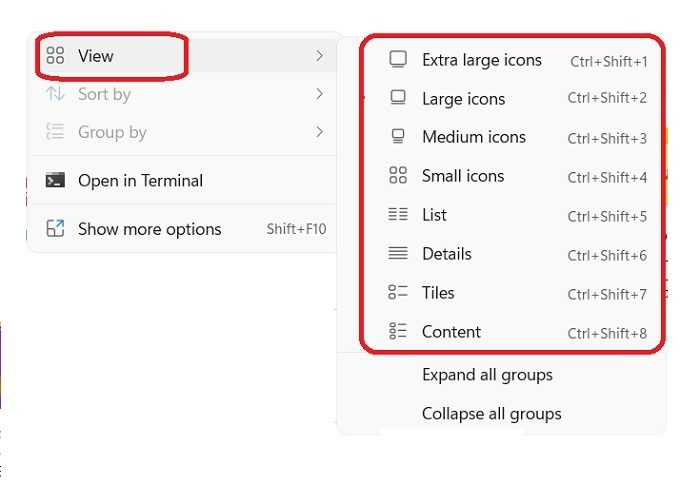
Za promjenu veličine ikone u File Exploreru:
- Otvorite File Explorer i desnom tipkom miša kliknite bilo gdje na prazan prostor.
- Pritisnite 'View' i bit će nekoliko više opcija u kontekstnom izborniku nego na radnoj površini.
- Ikone možete vidjeti u Iznimno velikim, Velikim, Srednjim, Malim, Popisu, Pojedinostima, Pločicama i Sadržaju.
- Za sve ove veličine postoje različiti tipkovnički prečaci kao što su Ctrl+Shift+1/2/3/4/5/6/7/8.
- Alternativno, to možete učiniti i pomoću kartice Pogled na vrpci glavnog izbornika na vrhu.
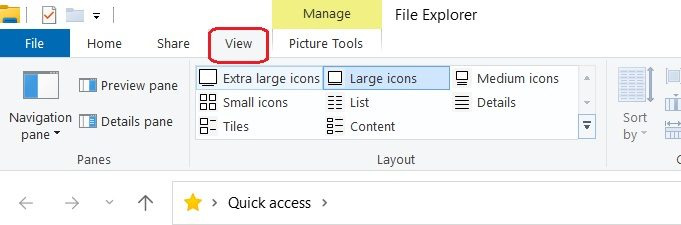
Drugi način za promjenu veličine ikone u File Exploreru je korištenje postavki zaslona. Desnom tipkom miša kliknite bilo gdje na radnoj površini i odaberite Postavke zaslona -> Idi na Mjerilo i izgled i kliknite opciju Mjerilo za odabir veličine teksta, aplikacija i drugih stavki. Imajte na umu da će ovo promijeniti veličinu svakog elementa dostupnog na vašem zaslonu, uključujući ikone. Uglavnom, povećat će cijeli zaslon.
Promijenite veličinu ikone pomoću Ctrl + kotačić miša na radnoj površini ili Exploreru.
Možete jednostavno promijeniti veličinu ikone na računalu sa sustavom Windows 11. Pokrili smo nekoliko načina za promjenu veličine ikona na radnoj površini, Exploreru i programskoj traci na računalu sa sustavom Windows 11. Ali najbrži način je korištenje miša Ctrl+Scroll.
kako natjerati različite programe da koriste različite zvučnike
Ako koristite vanjski miš, također možete promijeniti veličinu ikone pomoću kotačića miša. Samo pritisnite i držite Ctrl dok ti zavrti kolo kako bi ikone bile veće ili manje.
Kako promijeniti veličinu ikone na programskoj traci sustava Windows 11
Prije Windowsa 11 imali smo vrlo jednostavnu postavku za promjenu veličine ikone programske trake, ali bez dobrog razloga Microsoft ju je uklonio. Ne možete promijeniti veličinu ikone programske trake iz izbornika Postavke na računalu sa sustavom Windows 11. To možete učiniti pomoću sljedeće metode registra:
- Pritisnite Win+R i upišite Urednik u dijaloškom okviru Pokreni. Također možete proći kroz gumb 'Start'.
- Pritisnite 'Da' na upitu UAC-a da biste otvorili uređivač registra.
- Idite na HKEY_CURRENT_USERSoftwareMicrosoftWindowsCurrentVersionExplorerAdvanced.
- Desni klik na Napredna ključ registra i kliknite Novo > DWORD vrijednost (32-bitna).
- Desnom tipkom miša kliknite novu DWORD vrijednost, dajte joj naziv Panel zadatak i pritisnite Enter.
- Dvaput kliknite na Panel zadatak DWORD, zatim postavite vrijednost od 0 do 2 da biste promijenili veličinu ikone programske trake.
VIJEĆE : Također možete slijediti ovu objavu da biste promijenili veličinu programske trake sustava Windows 11.














