Kao IT stručnjaka, često me pitaju kako promijeniti geste dodira s četiri prsta u sustavu Windows 11/10. Evo kratkog vodiča kako to učiniti. Prvo otvorite upravljačku ploču i idite na odjeljak Uređaji i pisači. Zatim odaberite opciju Miš s popisa uređaja. Kada ste u prozoru postavki miša, idite na karticu Touchpad i kliknite na gumb Promjena. Ovo će otvoriti prozor postavki dodirne podloge. Pod prozorom postavki dodirne podloge vidjet ćete opciju za dodir s četiri prsta. Jednostavno odaberite željenu akciju iz padajućeg izbornika i kliknite na gumb Primijeni. I to je to! Uspješno ste promijenili gestu dodira s četiri prsta u sustavu Windows 11/10.
U ovom postu ćemo pogledati kako možete promjena Pokreti dodira s četiri prsta na računalima sa sustavom Windows 11 ili Windows 10. Ova je značajka odlična za one koji žele stvoriti prečace i poboljšati učinkovitost svog OS-a. Prijeđimo na vodič i vidimo kako možete postaviti ovu opciju za svoj touchpad.
Promijenite geste dodira s četiri prsta u sustavu Windows 11/10
Ispod su tri načina za promjenu geste dodira s četiri prsta u sustavu Windows 11/10.
nije otkriven boot disk
- Kroz Windows postavke
- Kroz uređivač registra
- S naprednim gestama
Prođimo ih jednu po jednu.
1] Putem postavki sustava Windows

Započnimo postavljanje s onim što bi vam trebalo biti poznato. Konfigurirat ćemo postavke sustava Windows i instalirati geste. Međutim, Windows 11 i 10 imaju različite korake, zbog čega smo u nastavku spomenuli korake za oba OS-a. Slijedite propisane korake da učinite isto.
Windows 11
- otvoren postavke prema Win + I.
- Ići Bluetooth i uređaji.
- Pritisnite Dodir a onda dalje četiri -pokreti prstima.
- Odaberite neku od sljedećih metoda.
=> Ništa
=> Otvorite pretragu
=> Centar za obavijesti, reprodukcija/pauza
=> Srednja tipka miša - Zatvori postavke.
Windows 10
- Postavke pokretanja.
- Odaberite Uređaji > Miš i dodirna podloga.
- Prebacite se na povlačenje s četiri prsta i odaberite bilo koju od opcija s padajućeg izbornika.
Nadam se da možete postaviti prevlačenje s četiri prsta pomoću gore navedenih koraka.
2] Putem uređivača registra
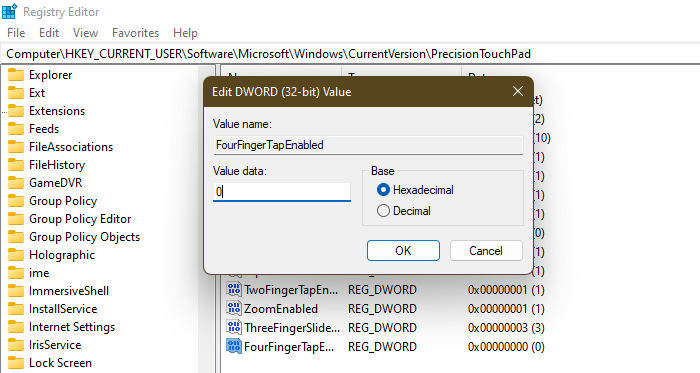
Zatim, konfigurirajmo registar pod nazivom FourFingerTapEnabled pomoću uređivača registra. Ali prije toga morate izraditi sigurnosnu kopiju prije nego što nastavite. Ovo je neko vrijeme ako nešto pođe po zlu. U ovom slučaju možete vratiti sigurnosnu kopiju. Zato je važno napraviti sigurnosnu kopiju. Nakon izrade sigurnosne kopije otvorite Urednik registra i idite na sljedeću lokaciju.
|_+_|tražim Dodir s četiri prsta omogućen. Ako nema FourFingerTapEnabled , moramo ga stvoriti, za taj desni klik na Preciznost dodirne podloge i odaberite Novo > DWORD vrijednost (32-bitna). Sada pozovite novostvorenu vrijednost Dodir s četiri prsta omogućen. Kliknite ga desnom tipkom miša i postavite njegovu vrijednost na bilo koju od sljedećih opcija.
- 00000000 for Ništa
- 00000001 za Otvorite Pretraživanje
- 00000002 za Centar za obavijesti, reprodukcija/pauza
- 00000003 za Srednja tipka miša
Nakon konfiguracije registra, zatvorite uređivač registra i značajka će biti omogućena.
Čitati : Kako promijeniti geste prelaska s tri prsta u sustavu Windows 11/10
Windows 7 jednim klikom
3] S naprednim gestama
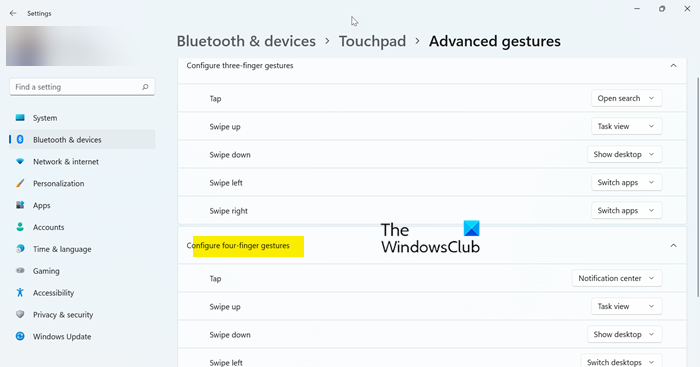
Ako vam prva metoda smeta i ne razumijete kako je koristiti za postavljanje geste s četiri prsta, nema problema! U postavkama sustava Windows postoji još jedna metoda koju možete koristiti umjesto prve. Ili se razmećite svojim znanjem, mi ne osuđujemo.
Slijedite korake u nastavku da biste učinili isto.
- otvoren postavke prema Win + I.
- Ići Bluetooth i uređaji.
- Pritisnite Dodir a zatim idite na napredne geste.
- Prijeđite na gestu prelaska s četiri prsta i napravite promjene u prozoru.
Nadam se da sada znate sve načine na koje možete prilagoditi pokret prelaska s četiri prsta.
kako co stream na mikseru
Čitati: Omogućavanje, konfiguriranje i korištenje postavki Precision Touchpada u sustavu Windows 11/10
Kako onemogućiti pokrete s četiri prsta u sustavu Windows 10?
Da biste onemogućili pokrete s četiri ili četiri prsta, postavite ga na Ništa. Provjerite gore navedene korake za postavljanje postavke. Kada ste u padajućem izborniku, svakako odaberite 'Ništa'. Ako koristite uređivač registra, promijenite vrijednost FourFingerTapEnabled na 00000000. Nadamo se da će vam ovo pomoći.
Čitati: Touchpad ne radi u sustavu Windows 11/10
Kako promijeniti prečace na dodirnoj podlozi?
Postoji mnogo prečaca na dodirnoj podlozi koje možete promijeniti na računalu sa sustavom Windows. morate ići na Postavke > Bluetooth i uređaji > Touchpad na vašem Windows 11 sustavu i Postavke > Uređaji > Miš i dodirna podloga na računalu sa sustavom Windows 10. Odatle prilagodite bilo koji od prečaca.
Također pročitajte: Popis pokreta dodirnog zaslona i dodirne podloge u sustavu Windows 11.















