Kako promijeniti geste prelaska s tri prsta u sustavu Windows 11/10 Ako koristite touchpad ili trackpad, možete promijeniti zadanu gestu prelaska s tri prsta kako biste učinili nešto drugo. Na primjer, možete ga koristiti za kretanje naprijed-natrag između stranica u vašem pregledniku. Evo kako promijeniti gestu prelaska s tri prsta u sustavu Windows 11/10: 1. Otvorite aplikaciju Postavke i idite na Uređaji. 2. Odaberite karticu Touchpad. 3. Pomaknite se prema dolje do odjeljka Prijelaz s tri prsta. 4. Koristite padajući izbornik za odabir željene akcije. 5. Pritisnite Primijeni za spremanje promjena. Također možete koristiti gestu prelaska s tri prsta za otvaranje prikaza zadataka ili prebacivanje između virtualnih radnih površina. Da biste to učinili, idite na odjeljak Prikaz zadataka ili Virtualne radne površine i odaberite željenu opciju s padajućeg izbornika.
Pokret prelaska s tri prsta izvrstan je način dodavanja prečaca na vašu dodirnu traku. Možete prijeći s tri prsta da biste dovršili određeni zadatak. U ovom postu ćemo vidjeti kako promijeniti geste prelaska s tri prsta na Windows 11/10 računalima. Idemo do vodiča.
Promijenite pokrete prelaska s tri prsta u sustavu Windows 11/10
Ako želite promijeniti pokrete prelaska s tri prsta u sustavu Windows 11/10, isprobajte ove metode.
kako postaviti Outlook kao zadani klijent pošte
- Korištenje Windows postavki
- Korištenje uređivača registra
- Korištenje naprednih pokreta
Razgovarajmo o njima detaljno.
1] Korištenje Windows postavki

Prije svega, počet ćemo s najjednostavnijim rješenjem. Windows postavke su grafičko sučelje koje korisnicima omogućuje promjenu sustava. Bez gubljenja vremena, slijedite propisane korake za postavljanje pokreta s tri prsta.
Windows 11
- otvoren postavke prema Win + I.
- Ići Bluetooth i uređaji.
- Pritisnite Dodir a onda dalje Geste s tri prsta.
- Odaberite neku od sljedećih metoda.
=> Ništa
=> Promjena aplikacije i prikaz radne površine
=> Promijeni radnu površinu i prikaži radnu površinu
=> Promjena zvuka i glasnoće - Zatvori postavke.
Windows 10
- Postavke pokretanja.
- Odaberite Uređaji > Miš i dodirna podloga.
- Dođite do odjeljka Prijelaz s tri prsta i odaberite bilo koju od opcija s padajućeg izbornika.
Prilično je lako, zar ne?
Čitati: Touchpad ne radi u sustavu Windows 11/10
2] Korištenje uređivača registra
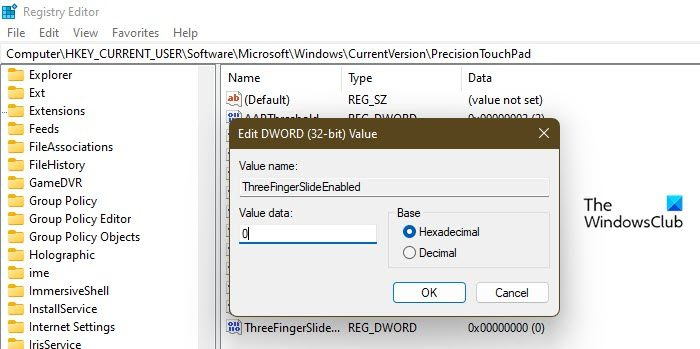
postavi krom početnu stranicu gpo
Također možete koristiti uređivač registra i podesiti registar da postavite ovu značajku. Uređivač registra, kao što možda već znate, koristi se za podešavanje vašeg sustava, ali budući da je vrlo jednostavan i postoji mogućnost kvara, preporučujemo da napravite sigurnosnu kopiju prije nego što nastavite.
Nakon izrade sigurnosne kopije otvorite Urednik registra i idite na sljedeću lokaciju.
|_+_|tražim Treefingerslidenable. Ako ne možete pronaći treefingerslidenabled, desni klik Preciznost dodirne podloge i odaberite Novo > DWORD vrijednost (32-bitna). Sada pozovite novostvorenu vrijednost Treefingerslidenable. Kliknite ga desnom tipkom miša i postavite njegovu vrijednost na bilo koju od sljedećih opcija.
- 00000000 for Ništa
- 00000001 za Promijenite aplikacije i prikažite radnu površinu
- 00000002 za promjenu radne površine i prikaz radne površine
- 00000003 za Promjena zvuka i glasnoće
Nakon konfiguracije registra, zatvorite uređivač registra i značajka će biti omogućena.
Čitati: Kako promijeniti osjetljivost touchpada u sustavu Windows 11/10
3] Korištenje naprednih gesta
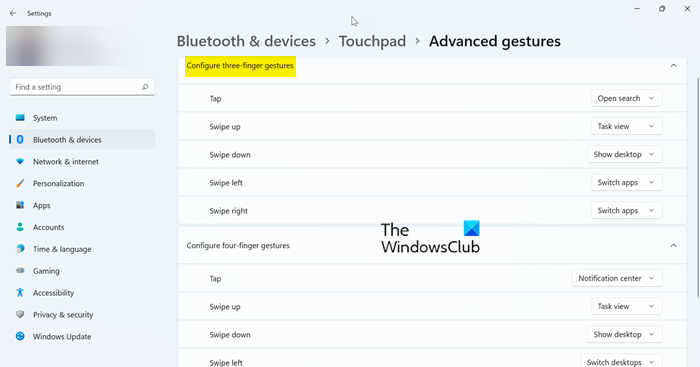
Postoji još jedan način za prilagođavanje geste prelaska s tri prsta kroz postavke. Ovaj put ćemo prijeći na opciju 'Napredne geste'. Slijedite navedene korake da biste učinili isto.
što je superdelete
- otvoren postavke prema Win + I.
- Ići Bluetooth i uređaji.
- Pritisnite Dodir a zatim idite na napredne geste.
- Idite na odjeljak Gesta s tri prsta i prilagodite postavke.
Evo kako možete postaviti pokret prijelaza s tri prsta na svom Windows računalu.
Čitati: Kako onemogućiti dodirnu traku Kliknite za klik u sustavu Windows 11
Kako promijeniti pokrete s tri prsta u sustavu Windows 11/10?
Postoje različiti načini za promjenu pokreta s tri prsta na Windows 11/10 računalima. Isto možete učiniti iz postavki sustava Windows i uređivača registra. Prvo je malo lakše od drugog. Dakle, pomaknite se prema gore i idite na vodič. Odatle možete vidjeti kako postaviti pokrete s tri prsta u sustavu Windows 10. Nadam se da ćete pomoću ovog vodiča moći napraviti potrebne promjene.
Čitati : Kako promijeniti pokret dodira s četiri prsta u sustavu Windows 11/10
Kako mogu postaviti geste dodirne podloge?
Da biste postavili pokrete dodirne podloge u sustavu Windows 11, trebate otići na Postavke > Bluetooth i uređaji > Podloga osjetljiva na dodir i tamo pregledati sve opcije pokreta. Samo odaberite onaj koji želite promijeniti i napravite potrebne promjene. Korisnici sustava Windows 10 trebali bi otvoriti Postavke > Uređaji > Miš i dodirna podloga i napraviti potrebne promjene. Ovo će obaviti posao umjesto vas. Ako želite prilagoditi gestu s tri prijelaza, također možete isprobati metodu uređivača registra, pomaknite se prema gore da je provjerite.
Pročitajte također: Touchpad je automatski onemogućen u sustavu Windows 11/10.














