Kao IT stručnjaka, često me pitaju kako pretvoriti Illustrator slike za upotrebu u PowerPointu. Proces je zapravo prilično jednostavan i zahtijeva samo nekoliko koraka. Prvo otvorite Illustrator sliku koju želite pretvoriti u Photoshopu. Zatim idite na File > Save As i spremite datoteku kao PSD. Sada otvorite PSD u programu PowerPoint. Kako biste bili sigurni da slika izgleda najbolje, idite na File > Properties i namjestite razlučivost na 300 dpi. Na kraju, izvezite PowerPoint datoteku kao PDF. To je sve! Slijedeći ove jednostavne korake, možete jednostavno pretvoriti Illustrator slike za korištenje u PowerPointu.
PowerPoint možete uzeti u obzir samo za male prezentacije, ali PowerPoint prezentacije će vam možda trebati za ispis. PowerPoint prezentacije također se mogu koristiti za prezentacije na velikim ekranima. Kada se PowerPoint koristi za velike ispise ili na velikim zaslonima, slike mogu postati pikselizirane. Kako bismo se pripremili za sva iznenađenja, fotografije moraju biti visoke kvalitete. Možeš pretvorite visokokvalitetne Illustrator slike za korištenje u PowerPointu .
Kako pretvoriti Illustrator slike za korištenje u PowerPointu

PowerPoint prezentacija sa slikama loše kvalitete može biti odvratna. Predstavljanjem važnih podataka klijentima ili potencijalnim klijentima sa slikama loše kvalitete možete dobiti takve klijente. PowerPoint slike loše kvalitete mogu učiniti da izgledate nespremno ili bez znanja. Zbog toga klijenti ili vaš šef mogu izgubiti povjerenje u vaše sposobnosti. PowerPoint prezentacija s oštrim slikama visoke kvalitete može poboljšati vašu prezentaciju. Može napraviti kupce; potencijalni klijenti i vaši nadređeni vide vas kao pripremljenog i obrazovanog. Možete koristiti Illustrator za stvaranje visokokvalitetnih prezentacijskih slika. Možda imate i druge slike koje biste željeli pretvoriti u visoku kvalitetu u Illustratoru i potom staviti u PowerPoint. Možete koristiti Illustrator za pretvaranje ovih slika u vektore i zatim ih smjestiti u PowerPoint. Ovisno o čemu se radi u prezentaciji, možda ćete imati crteže slobodne ruke koji će vam trebati u prezentaciji. Illustrator možete koristiti za pretvaranje crteža slobodne ruke u vektor i zatim ih koristiti u PowerPointu.
- Otvorite ili stvorite sliku u Illustratoru
- Pretvori za PowerPoint
- Lokacija u PowerPointu
1] Otvorite ili stvorite sliku u Illustratoru
Otvorite Illustrator i otvorite sliku koju želite pretvoriti za korištenje u programu PowerPoint. Možda ste upravo izradili sliku, pa je možda želite pretvoriti u PowerPoint.
Za pristup slici ako je već spremljena na vašem računalu, idite na Datoteka Zatim otvoren zatim pronađite datoteku, odaberite je i kliknite otvoren . Ako ste već radili s datotekom u Illustratoru, trebali biste preskočiti početni korak i prijeći na sljedeći korak.
pouzdana tijela za ovjeru korijena
Provjerite nije li slika uvećana ili smanjena tako da odete na vrh prozora i kliknete Ljubazan Zatim stvarna veličina ili kliknite prečac Ctrl + 1 . Ovo će prisiliti sliku da se pojavi u stvarnoj veličini u kojoj bi trebala biti. 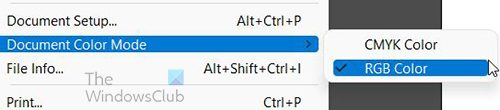
Provjerite je li dokument u RGB načinu boje tako da odete na Datoteka Zatim Način boje dokumenta . Možeš vidjeti CMYK odabran način boje, samo odaberite RGB. RGB je način boja koji će raditi za PowerPoint.
2] Pretvori za PowerPoint
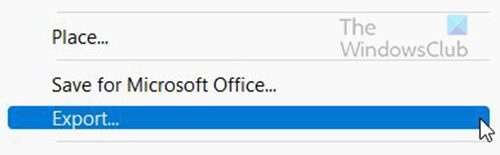
Ići Datoteka Zatim Izvoz za početak procesa stvaranja slike kompatibilne s PowerPointom.
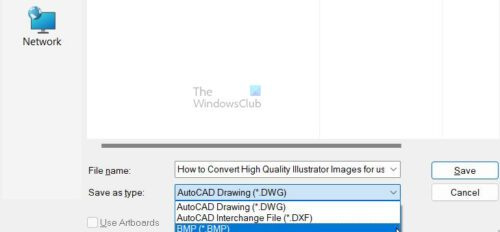
Pojavit će se prozor s opcijama izvoza, unesite naziv datoteke i odaberite BMP Kako Spremi kao vrstu . Pritisnite Zadržati za potvrdu odabranih opcija ili Otkazati .
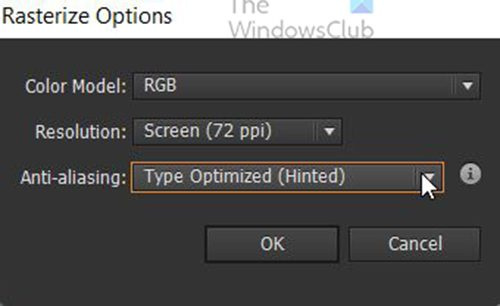
Kada pritisnete Zadržati U Mogućnost rasterizacije pojavit će se prozor.
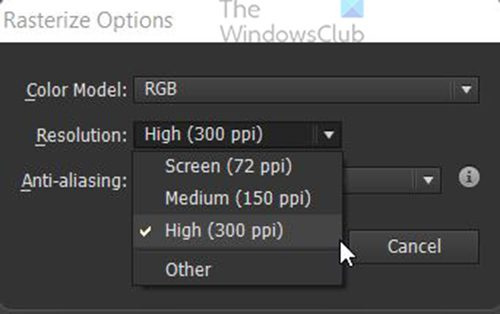
Odaberite za Dopuštenje Visoko (300 dpi) .
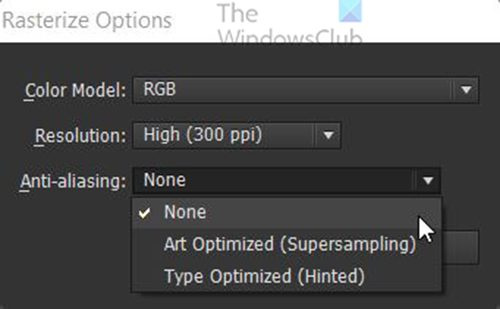
Odaberite za Zaglađivanje Nitko . Klik U redu za potvrdu opcija.
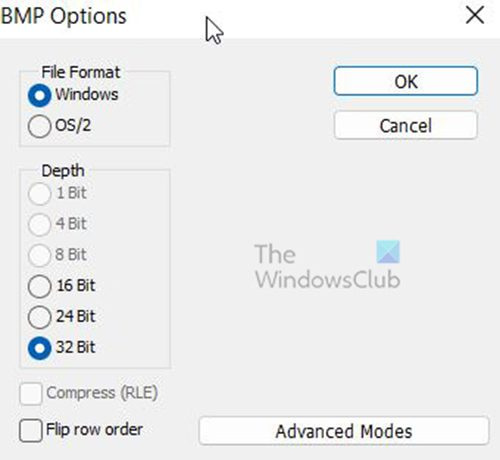
BMP opcije pojavit će se prozor. Odaberite Prozor za Format datoteke i 32 stranice za Dubina zatim pritisnite FINO . Illustrator datoteka će se izvesti kao BMP datoteka visoke kvalitete.
3] Lokacija u PowerPointu
Otvorite PowerPoint i otvorite prethodni ili novi PowerPoint dokument. 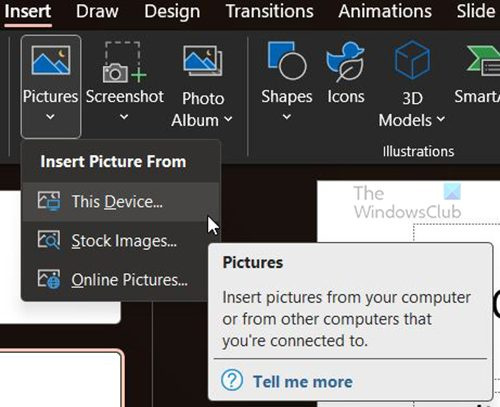
Odaberite slajd na kojem želite BMP sliku, idite na vrh prozora i kliknite Umetnuti Zatim Slika zatim pritisnite Ovaj uređaj . Pojavit će se prozor 'Umetni sliku', pronađite lokaciju BMP datoteke, kliknite je i kliknite Umetnuti . Slika će biti postavljena u PowerPoint. Možete mu promijeniti veličinu kako bi odgovarala vašim potrebama.
Ići Datoteka Zatim Zadržati ili Spremi kao za spremanje PowerPoint dokumenta. Sada imate slike visoke kvalitete u svojoj PowerPoint prezentaciji.
Čitati: Kako automatizirati zadatke s Illustrator radnjama
Što je BMP format datoteke?
Iako se ovaj format ponekad naziva Bitmapa neovisna o uređaju (ili DIB), BMP datoteka je kratica za Bitmapu.
Microsoft je izvorno razvio BMP format za svoj operativni sustav Windows kako bi podržao razlučivost digitalnih slika na različitim zaslonima i uređajima. Može pohraniti 2D slike u boji i crno-bijele.
Ovih dana BMP datoteke više nisu ograničene samo na Windows uređaje. Mnogi Mac i Android uređaji sada su kompatibilni s njima. Također ih je lako uočiti - samo pripazite na nastavak datoteke .BMP.
Koja je razlika između BMP i JPEG datoteka?
BMP-ovi su obično velike nekomprimirane datoteke. Sjajno rade u snimanju detaljnih slika visoke kvalitete, ali u isto vrijeme otežavaju njihovo dijeljenje i pohranjivanje. S druge strane, JPEG datoteke lako je distribuirati ili koristiti na web stranicama jer su komprimirane na manju veličinu. Ali svaki put kada komprimirate JPEG, on gubi neke slikovne podatke.
Prednosti i nedostaci BMP datoteka
Prednosti BMP datoteke
- Svaki BMP je neovisan o uređaju, što znači da se može pohraniti i prikazati na različitim uređajima i zaslonima bez gubitka kvalitete.
- BMP format je vrlo svestran - može rukovati različitim dubinama boja, profilima i alfa kanalima. Također može podržati kompresiju podataka.
- BMP-ovi su kompatibilni s brojnim web preglednicima i vrstama softvera. Adobe Photoshop samo je jedan od programa za uređivanje slika koji podržava ovaj format datoteke.
Nedostaci BMP datoteke
- Neki ljudi vjeruju da bi BMP format datoteke mogao biti zastario jer je dizajniran za starije Windows desktop aplikacije prije nego što su Android i Apple mobilni uređaji postali popularni.
- Nekomprimirane BMP datoteke mogu biti puno veće od JPEG i PNG datoteka, što otežava njihovo dijeljenje. Također mogu biti preveliki za korištenje na web stranicama ili pohranjeni na tvrdim diskovima koji nemaju dovoljno slobodnog prostora.
- BMP-ovi mogu sadržavati samo RGB slike, što morate imati na umu ako redovito radite u CMYK-u.
Kada trebam spremiti kao BMP datoteku?
Najbolje je koristiti BMP format datoteke za spremanje ako želite spremiti velike datoteke visoke rezolucije za korištenje. Najbolje je koristiti BMP kada datoteku nećete koristiti na mreži jer će koristiti veliku propusnost, a prijenos će biti spor pa će vaša stranica raditi sporije. Možete koristiti BMP datoteke kada koristite slike u RGB načinu boja jer se BMP ne može koristiti sa slikama u CMYK načinu boja.
Jesu li BMP datoteke manje od PNG?
PNG je komprimirani format datoteke bez gubitaka, što znači da su obično manje bez gubitka ključnih podataka tijekom procesa kompresije. PNG datoteke obično su manje od BMP datoteka, koje obično nisu komprimirane i sadrže više podataka.
istraživač ++ Windows 10












![Firefox font se iznenada promijenio [Popravljeno]](https://prankmike.com/img/firefox/85/firefox-font-changed-suddenly-fixed-1.jpg)


