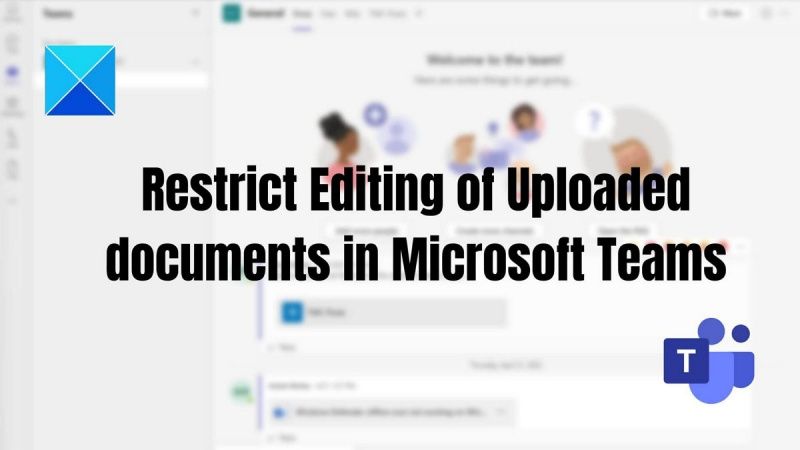Kao IT stručnjak, postoji nekoliko stvari koje možete učiniti da ograničite uređivanje prenesenih dokumenata u Microsoft Teams. Koristeći nekoliko jednostavnih savjeta, možete osigurati da su vaši dokumenti sigurni i zaštićeni od neželjenih promjena.
Prvo što možete učiniti je postaviti dopuštenja tko može uređivati dokument. To možete učiniti tako da uđete u postavke dokumenta i odaberete tko može uređivati dokument. Na taj način možete osigurati da samo oni s odgovarajućim dopuštenjima mogu mijenjati dokument.
Drugi način za ograničavanje uređivanja dokumenata je korištenje verzija dokumenata. To znači da možete spremiti različite verzije dokumenta i zatim kontrolirati tko ima pristup kojoj verziji. Ovo može biti korisno ako trebate biti sigurni da samo određene osobe imaju pristup određenim dijelovima dokumenta.
Konačno, također možete koristiti zaštitu lozinkom da ograničite uređivanje dokumenata. To znači da će samo oni koji imaju lozinku moći mijenjati dokument. Ovo može biti dobra opcija ako želite biti sigurni da samo određene osobe imaju pristup dokumentu.
Pomoću ovih savjeta možete jednostavno ograničiti uređivanje dokumenata u Microsoft Teamsu. Na taj način možete osigurati da su vaši dokumenti sigurni i zaštićeni od neželjenih promjena.
Kad god vlasnik tima dodaje člana vašem Microsoftovom timu , trenutno vam omogućuju uređivanje i izmjene sadržaja u aplikaciji Microsoft Teams, uključujući uređivanje prenesenih dokumenata. No u nekim slučajevima vlasnik aplikacije Teams ne želi da njegovi članovi unesu bilo kakve promjene u učitanu datoteku. U ovom postu ćemo vam pokazati kako ograničiti uređivanje prenesenih dokumenata u Microsoft Teams .

Kako ograničiti uređivanje prenesenih dokumenata u Microsoft Teams
Ovo su dva načina za ograničavanje uređivanja prenesenih dokumenata u Microsoft Teams.
- Pravo na uređivanje učitanog dokumenta
- Uredite dopuštenja tijekom dijeljenja dokumenta
Morate biti vlasnik tima da biste to učinili.
1] Dopuštenja za uređivanje učitanog dokumenta
Kako biste spriječili svoje suigrače u brisanju i uređivanju prenesenih datoteka u aplikaciji Teams, možete promijeniti dopuštenje dokumenta na samo pogled opcija. Ova je metoda primjenjiva ako koristite Microsoft Teams u svojoj poslovnoj organizaciji s integracijom Sharepointa.
Evo kako to možete učiniti:
- Otvorite aplikaciju Timovi, idite na Timovi u lijevom oknu > odaberite određene timove i kanale > kliknite karticu Datoteke > kliknite željenu datoteku (datoteke) > Otvori u SharePointu.
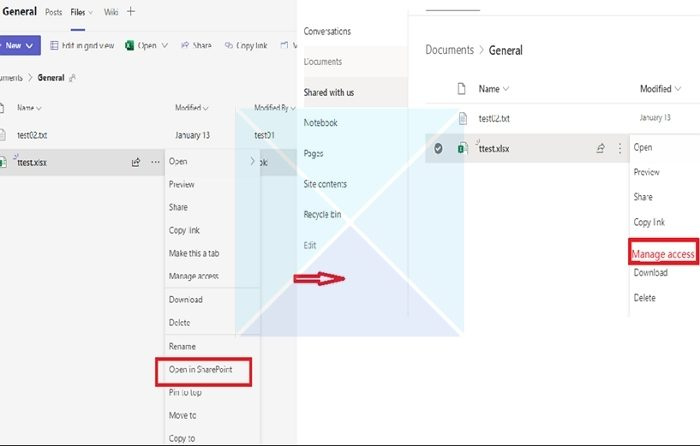
- Zatim kliknite na tri točke i odaberite s predloženog popisa Kontrola pristupa . S popisa prisutnih sudionika odaberite sudionike koje želite spriječiti u uređivanju ili brisanju datoteka.
- Nakon odabira sudionika kliknite na opciju Može pogledati (Ne mogu napraviti promjene), što odabranim sudionicima omogućuje pregled i čitanje dokumenta, ali ne i njegovo uređivanje.
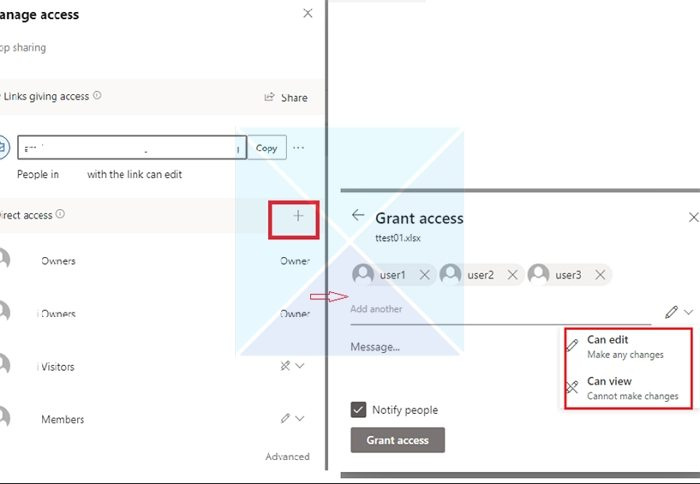
2] Pristup dopuštenja za uređivanje tijekom dijeljenja dokumenta
Ponekad timske datoteke prenesene u Teams Chat grupu može mijenjati samo vlasnik datoteke. Prilikom dodavanja nekoga u chat, dopuštenja se ne postavljaju odmah kako bi trebala, ali timovi kasne. Čim netko otvori dokument, svi ostali su blokirani.
- Idite na 'Datoteke' i desnom tipkom miša kliknite na datoteku čiji pristup uređivanju želite promijeniti.
- Kliknite 'Otvori u', a zatim odaberite bilo koju opciju (Otvori u pregledniku, timovima ili aplikaciji).
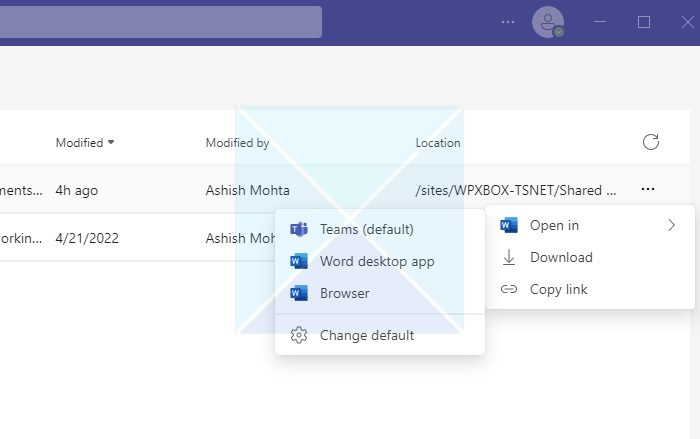
- U gornjem desnom kutu kliknite na Udio gumb, a zatim kliknite vezu za dijeljenje.
- Otvorit će se novi prozor. Kliknite na poveznicu koja kaže Korisnici s postojećim pristupom mogu uređivati.
- Link Settings će otvoriti novi prozor kao što je prikazano na slici ispod. Možete odabrati metodu kontrole pristupa datoteci s popisa i kliknuti primijeniti .
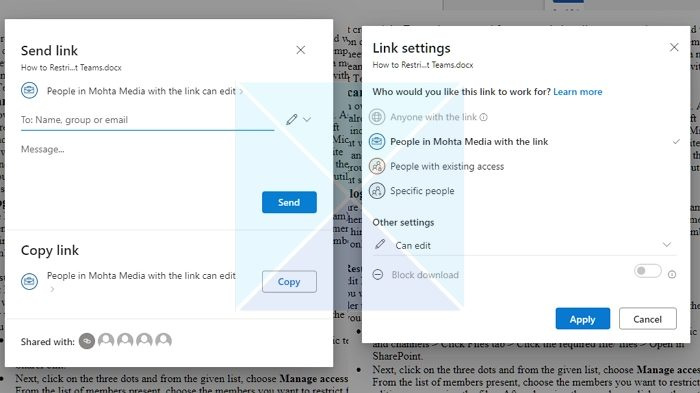
- Svakako promijenite pristup uređivanju u odjeljku 'Ostale postavke'. Također imate opciju blokiranja preuzimanja datoteke ako je kasnije želite kontrolirati.
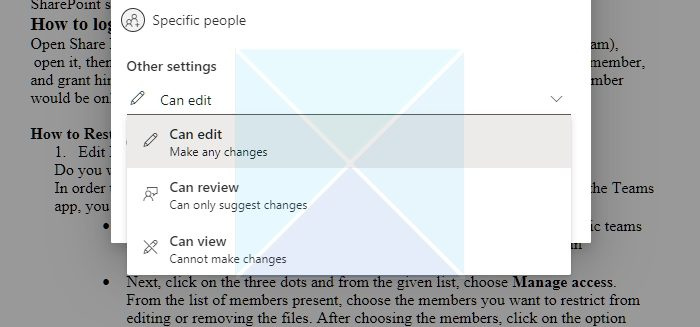
Zaključak
Ako se članovi izvan vaše tvrtke pridružuju vašoj aplikaciji Teams, možete ograničiti njihova dopuštenja tako da ne mogu brisati ili mijenjati mape i datoteke koje dodate.
Dakle, iz ovog članka možete shvatiti da je moguće ograničiti pristup određenim korisnicima Microsoft Teamsa i da to zahtijeva dodatno upravljanje pravima u biblioteci dokumenata Microsoft SharePoint koju Teams koristi. Nadam se da će vam ovi koraci pomoći da postignete svoj cilj!
Mogu li članovi Teamsa prenositi datoteke?
Da. Ako je datoteka dostupna na vašem uređaju, možete je dijeliti u timovima s drugim korisnicima. Postoje dva načina za dijeljenje datoteka u chat porukama: slanjem same datoteke ili slanjem veze na datoteku u prozoru za chat.
najbolji besplatni generator potpisa e - pošte
Podijelite datoteku u pojedinačnom ili grupnom chatu: Kliknite ispod tekstualnog okvira u kojem sastavljate poruku Priloži Odaberite datoteku . Zatim odaberite Jedan disk ili Preuzmi s mog računala (ovisi gdje je datoteka). Odaberite Udio ili otvoren nakon odabira datoteke.
Podijelite datoteku sa svojim timom na kanalu: U kanalu na kojem sastavljate svoju poruku kliknite gumb 'Odaberi datoteku' i odaberite jednu od njih; klik Nedavno , odaberite datoteku koju ste upravo otvorili i kliknite Preuzmite kopiju . Da biste odabrali između svih datoteka kojima imate pristup u timovima, odaberite Pregled naredbi i kanala , a zatim kliknite Preuzmite kopiju ili podijelite vezu. Ovisno o tome gdje je datoteka spremljena, odaberite OneDrive ili Skini s mog računala , zatim odaberite Preuzmite kopiju ili otvoren . Također možete birati preuzimanje datoteka na kartici Datoteke.
Mogu li datoteke postaviti samo za čitanje u timovima?
Dopuštenje možete promijeniti putem Sharepointa ili dopuštenja dokumenta aplikacije Teams. Također morate biti sigurni da kada dodate člana, on nije vlasnik grupe, već je član ili gost grupe.