Kao IT stručnjak, možda ste upoznati s opcijom 'Završi s crnim slajdom' u programu PowerPoint. Ova opcija može biti korisna ako svoju prezentaciju želite završiti crnim slajdom, ali može biti i smetnja ako je slučajno omogućite, a zatim ne možete shvatiti kako je onemogućiti.
Ako imate problema s onemogućavanjem opcije 'Završi s crnim slajdom' u programu PowerPoint, ne brinite - tu smo da vam pomognemo! U ovom ćemo vam članku pokazati kako onemogućiti ovu opciju kako biste mogli nastaviti koristiti PowerPoint bez ikakvih problema.
usluga klijenta za pravila grupe nije uspjela prijava. pristup je odbijen
Dakle, bez daljnjeg odlaganja, počnimo!
Najprije otvorite PowerPoint i kliknite karticu 'Datoteka'. Zatim kliknite na 'Opcije'.
U prozoru 'Opcije' kliknite na 'Spremi'.
Pod opcijama 'Spremi' vidjet ćete potvrdni okvir pored 'Završi s crnim slajdom'. Jednostavno poništite ovaj okvir i kliknite 'U redu'.
To je to! Uspješno ste onemogućili opciju 'Završi s crnim slajdom' u programu PowerPoint.
Nadamo se da je ovaj članak bio od pomoći. Ako imate dodatnih pitanja, slobodno nas kontaktirajte.
Zadano, PowerPoint dodaje crni slajd na kraju originalna prezentacija. Ako ne želite uključiti takav crni slajd na kraju PowerPointa, evo kako ga možete isključiti. Možete uključiti ili isključiti Završite crnim toboganom u programu PowerPoint pomoću opcija programa PowerPoint, uređivača lokalnih pravila grupe i uređivača registra.
Kako omogućiti ili onemogućiti opciju 'Završi s crnim slajdom' u programu PowerPoint
PowerPoint prezentaciju možete završiti posljednjim slajdom umjesto crnim slajdom. Omogući ili onemogući Završite crnim toboganom opciju u programu PowerPoint. Da biste omogućili ili onemogućili automatski crni slajd na kraju u programu PowerPoint, slijedite ove korake:
- Otvorite Microsoft PowerPoint na računalu.
- Kliknite na Mogućnosti .
- Prebaciti na Napredna tab
- Ići Prikaz slajdova odjeljak.
- Ček Završite crnim toboganom potvrdni okvir za uključivanje.
- Poništite okvir za onemogućavanje.
- Pritisnite FINO dugme.
Da biste saznali više o ovim koracima, nastavite čitati.
Za početak otvorite Microsoft PowerPoint na računalu i kliknite gumb Mogućnosti vidljivo u donjem lijevom kutu. Međutim, ako ste već otvorili ovu aplikaciju, kliknite ikonu Datoteka na gornjoj traci izbornika i odaberite Mogućnosti .
Nakon otvaranja ploče s opcijama PowerPointa, prijeđite na Napredna karticu i idite na Prikaz slajdova poglavlje. Ovdje možete pronaći opciju tzv Završite crnim toboganom .
onemogućiti prozore na traci s dugmadima 8

Označite ovaj okvir da omogućite crni slajd i poništite ovaj okvir da onemogućite crni slajd na kraju.
Na kraju kliknite gumb FINO gumb za spremanje promjena.
Kako spriječiti da PowerPoint prezentacija završi crnim slajdom pomoću pravila grupe
Omogućiti ili onemogućiti Završite crnim toboganom opciju u PowerPointu pomoću Pravila grupe . Prati ove korake:
- Pritisnite Win+R da biste otvorili upit Pokreni.
- Tip gpedit.msc i kliknite na FINO dugme.
- Ići Napredna U Korisnička konfiguracija .
- Dvaput kliknite na Završite crnim toboganom parametar.
- Odaberite Uključeno dopustiti opciju.
- Odaberite Neispravan sposobnost blokiranja.
- Pritisnite FINO dugme.
Pogledajmo ove korake u detalje.
Najprije morate otvoriti uređivač pravila lokalne grupe na računalu. Da biste to učinili, kliknite Win+R da biste otvorili upit Pokreni, upišite gpedit.msc , i kliknite na FINO dugme.
Zatim slijedite ovaj put:
|_+_|U Napredna mapu, možete vidjeti opciju pod nazivom Završite crnim toboganom . Trebate dvaput kliknuti na ovu opciju i odabrati Uključeno prilika za rješavanje Neispravan mogućnost blokiranja crnog slajda.
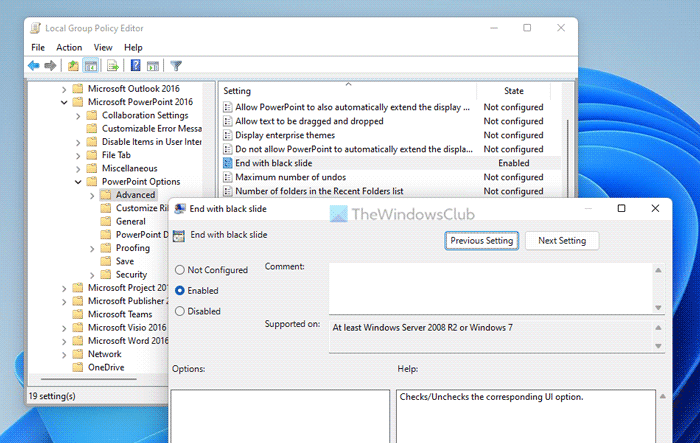
Na kraju kliknite na FINO gumb za spremanje promjena.
Završite PowerPoint prezentaciju posljednjim slajdom umjesto crnim slajdom pomoću registra
Za uključivanje ili isključivanje Završite crnim toboganom opciju u PowerPointu pomoću Registar . Prati ove korake:
- traži regedit i kliknite na rezultat pretraživanja.
- Pritisnite Da dugme.
- Ići Microsoftoffice16.0 U HKCU .
- Desni klik 0 > Stvori > Ključ i postavite ime kao točka napajanja .
- Desni klik powerpoint > Novo > Ključ i nazovi to kao opcije .
- Desni klik opcije > Novo > DWORD vrijednost (32-bitna) .
- nazovi to kao ssendonblankslide .
- Dvaput kliknite na njega da postavite vrijednost podataka.
- Ući 1 uključi i 0 isključi.
- Pritisnite FINO dugme.
- Ponovno pokrenite računalo.
Pogledajmo ove korake u detalje.
Za početak pronađite regedit u okviru za pretraživanje na programskoj traci kliknite rezultat pretraživanja, a zatim kliknite Da gumb na UAC upitu za otvaranje uređivača registra.
Zatim slijedite ovaj put:
|_+_|Desni klik 16.0 > Novo > Ključ i nazovi to kao točka napajanja . Sljedeći desni klik powerpoint > Novo > Ključ i postavite ime kao opcije .
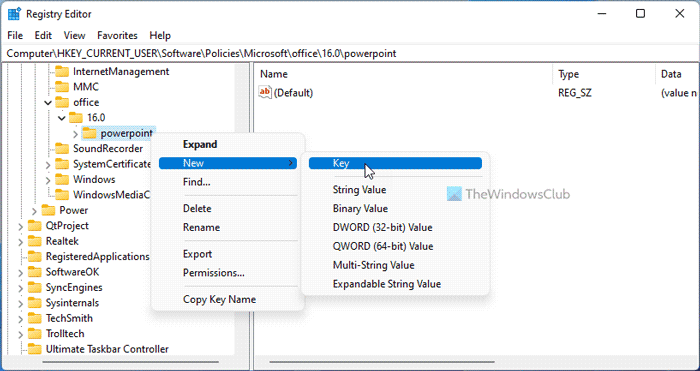
Sada kliknite desnim klikom opcije > Novo > DWORD vrijednost (32-bitna) i nazovi to kao ssendonblankslide .
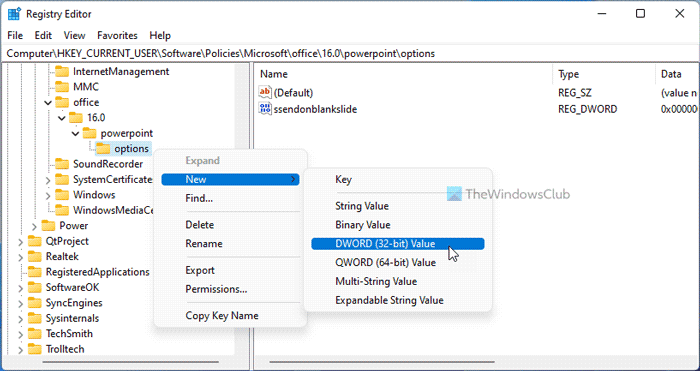
Zadana vrijednost je 0. Ako želite onemogućiti ovu značajku, zadržite ovu vrijednost. Međutim, ako želite uključiti crni slajd, dvaput kliknite na njega i postavite vrijednost podataka kao 1 .
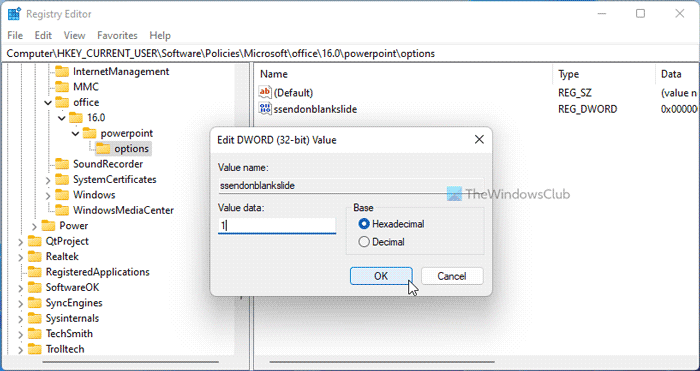
Na kraju kliknite na FINO zatvorite sve prozore i ponovno pokrenite računalo.
Čitati: Kako označiti duple riječi u PowerPointu
Windows 10 home stvoriti lokalni račun -
Završava li PowerPoint crnim slajdom?
Da, PowerPoint završava prezentaciju crnim slajdom. To će vam pomoći da znate da je prezentacija gotova. Međutim, ako ne želite automatski prikazati crni slajd i želite ga onemogućiti u sustavu Windows 11/10, tada morate slijediti bilo koji od gore navedenih vodiča. To se može učiniti pomoću ugrađenih opcija GPEDIT i REGEDIT.
Čitati: Kako stvoriti animiranu pokretnu pozadinu u programu PowerPoint
Zašto su moji PowerPoint slajdovi crni?
Može postojati nekoliko razloga zašto su vaši PowerPoint slajdovi crni. U većini slučajeva to je zbog problema s kompatibilnošću. Ako imate prezentaciju izrađenu u vrlo staroj verziji PowerPointa i pokušavate je otvoriti u najnovijoj verziji, postoji mogućnost da imate ovaj problem. Problem možete riješiti popravkom prezentacije.
Nadam se da je ovo pomoglo.
Čitati: Kako automatski skupiti vrpcu u Wordu, Excelu, PowerPointu.















