Ako ste IT profesionalac, znate da su Component Services vitalni alat u Windowsima 10 i 11. Evo kratkog vodiča o tome kako otvoriti Component Services u Windowsima 10 i 11. Prvo otvorite izbornik Start i u polje za pretraživanje upišite 'Component Services'. Trebali biste vidjeti skočni prozor aplikacije 'Component Services'. Kliknite na njega za otvaranje. Nakon što se Component Services otvori, vidjet ćete okno 'Računala' na lijevoj strani. Proširite čvor 'Moje računalo', a zatim ispod njega kliknite 'Usluge komponenti'. Sada biste trebali vidjeti prozor 'Component Services' u sredini ekrana. Ako nemate, uvijek ga možete pronaći tako da odete na izbornik Start i upišete 'Component Services' u okvir za pretraživanje. Sada kada znate kako otvoriti usluge komponenti u sustavu Windows 10 i 11, možete ih početi koristiti za upravljanje komponentama vašeg računala.
Postoji nekoliko načina otvorite usluge komponenti sustava Windows u sustavu Windows 11/10 , a ovdje smo naveli gotovo sve metode. Na primjer, možete koristiti naredbeni redak, okvir za pretraživanje programske trake, istraživač, upravljačku ploču itd. za otvaranje ovog uslužnog programa na Windows računalima.
Kako otvoriti usluge komponenti u sustavu Windows 11/10
Da biste otvorili Component Services u sustavu Windows 11, koristite jednu od sljedećih metoda:
Windows 10 prilagodljiva svjetlina ne radi
- Korištenje odzivnika Pokreni
- Korištenje okvira za pretraživanje na programskoj traci
- Korištenje upravljačke ploče putem Windows alata
- Korištenje Windows terminala
- Korištenje File Explorera
Da biste saznali više o ovim metodama, nastavite čitati.
1] Korištenje odzivnika Pokreni

Bilo da želite otvoriti Component Services ili bilo koji drugi uslužni program na vašem Windows računalu, upit Pokreni uvijek će biti tu. Korištenje odzivnika Pokreni za otvaranje Component Services vjerojatno je najlakša metoda uključena u ovaj popis. Budući da uključuje tipkovni prečac, možete otvoriti ugrađeni uslužni program za nekoliko minuta. Kako biste otvorili Component Services na računalu sa sustavom Windows 11/10 pomoću naredbenog retka Pokreni, prvo trebate prikazati naredbeni redak Pokreni.
Da biste otvorili usluge komponenti u sustavu Windows 11/10, kliknite gumb Win+R tipkovnički prečac za otvaranje Pokreni, a zatim možete upisati ovu naredbu dcomcnfg ili dcomcnfg.exe . i pritisnite Enter dugme.
2] Korištenje okvira za pretraživanje na programskoj traci
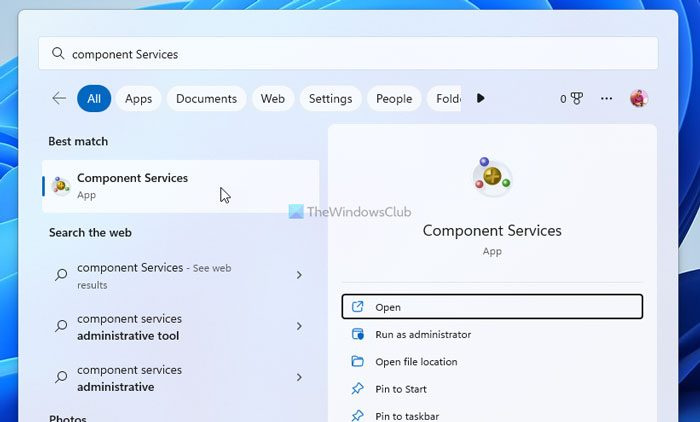
Metoda okvira za pretraživanje programske trake još je jedan jednostavan način za otvaranje Component Services na vašem računalu. Budući da se ikona za pretraživanje programske trake već nalazi na programskoj traci, ne morate koristiti početni izbornik kao što ste to činili u ranijoj verziji sustava Windows. Međutim, ako ikona za pretraživanje nije vidljiva, možete kliknuti izbornik Start i tražiti bilo što od ovoga:
- Usluge komponenti
- dcomcnfg
- dcomcnfg.exe
Kada je rezultat pretraživanja vidljiv, kliknite odgovarajuću opciju za otvaranje Component Services. Za vašu informaciju, ako koristite dcomcnfg ili dcomcnfg.exe za traženje uslužnog programa, nećete moći pronaći izvornu ikonu Component Services u rezultatima pretraživanja.
3] Korištenje upravljačke ploče putem Windows alata
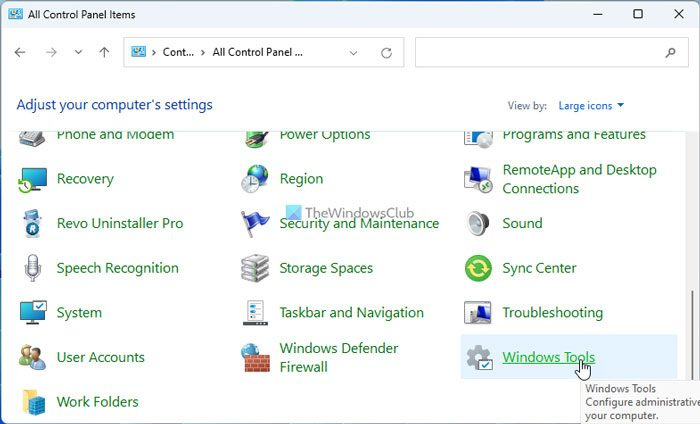
Iako je uslužni program Component Services dio upravljačke ploče, ne možete pronaći izravan način da ga otvorite na računalu. To je zato što je skriven unutar Windows alata. S druge strane, Windows Tools sadrži nekoliko administrativnih alata kao što su Character Map, Component Services, Disk Cleanup, Event Viewer itd. Dakle, ako otvorite Windows Tools, moći ćete otvoriti i Component Services.
Da biste otvorili usluge komponenti pomoću Windows alata, slijedite ove korake:
- traži upravljačka ploča u okviru za pretraživanje na programskoj traci.
- Kliknite na rezultat pretraživanja.
- pronaći Windows Alati opciju i kliknite na nju.
- Pronaći Usluge komponenti i kliknite na ovu opciju.
Ako nakon otvaranja upravljačke ploče ne možete pronaći izbornik Windows Alati, promijenite prikaz u Velike ikone .
4] Korištenje Windows terminala
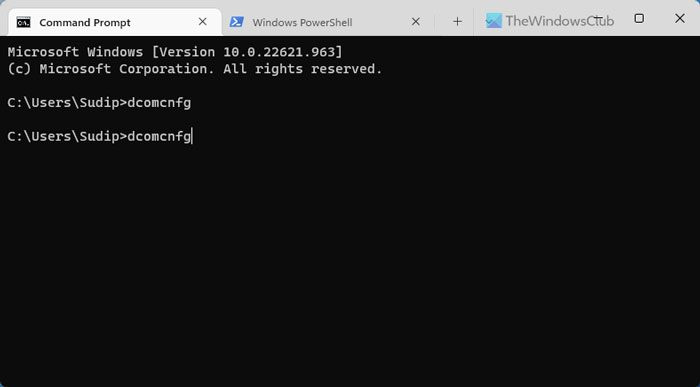
kako onemogućiti poruke upozorenja na hipervezu u uredu 2016
Windows terminal se uglavnom koristi za pristup naredbenom retku i Windows PowerShell. Drugim riječima, možete također koristiti ova dva pomoćna programa za otvaranje Component Services. Međutim, ako ne želite otvoriti Windows terminal, također možete koristiti samostalni naredbeni redak i Windows PowerShell.
Za otvaranje Component Services pomoću Windows terminala, slijedite ove korake:
- Pritisnite Win+X za otvaranje WinX izbornika.
- Odaberite Terminal opcija.
- Unesite ovu naredbu: dcomcnfg
Bez obzira otvara li terminal instancu Windows PowerShell ili naredbeni redak, naredba ostaje ista.
5] Korištenje File Explorera
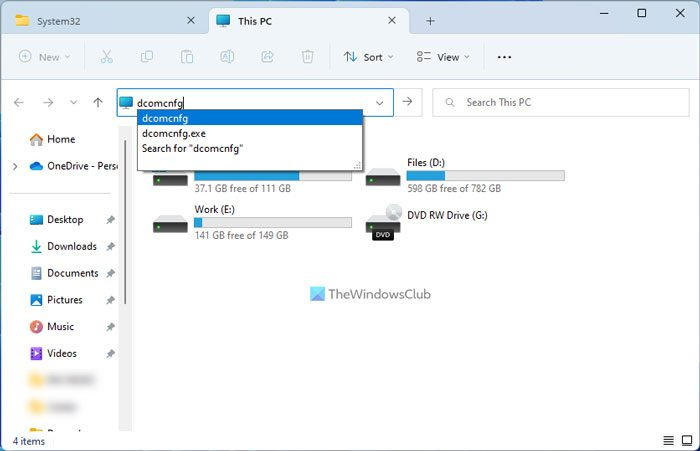
Ovo je posljednja metoda koju možete koristiti s otvorenim Component Services na vašem Windows 11 računalu. Međutim, postoje dva načina za otvaranje File Explorera za otvaranje Component Services. Prvo, možete pronaći aplikaciju. Drugo, možete navigirati do određene staze kako biste pronašli uslužni program.
Korištenje metode pretraživanja:
Ako se ne želite kretati određenim putem, možete otvoriti File Explorer i upisati ga u navigacijski okvir: dcomcnfg . Možete kliknuti na ulazi ili kliknite na relevantan rezultat pretraživanja.
Korištenje navigacije mapama:
U tom slučaju otvorite File Explorer i dođite do ove staze:
|_+_|Ovdje pronaći dcomcnfg.exe i dvaput kliknite na njega.
Kako pronaći usluge komponenti?
Kao što je ranije rečeno, postoji nekoliko načina za pronalaženje komponentnih usluga u sustavu Windows 11 i svi su gore spomenuti. Na primjer, možete upotrijebiti okvir za pretraživanje na programskoj traci da biste ga izravno pronašli. Alternativno, možete koristiti naredbu dcomcnfg u Windows terminalu. Alternativno, možete koristiti istu naredbu u naredbenom retku Pokreni.
Čitati: Kako sakriti ili onemogućiti administrativne alate u sustavu Windows.














![Valorant problem kidanja zaslona na računalu [Riješen]](https://prankmike.com/img/display/1C/valorant-screen-tearing-issue-on-pc-fixed-1.png)
