Kada trebate komunicirati s kolegama ili klijentima na osobniji način, možete im poslati glasovnu poruku u Microsoft Teams. Evo kako:
1. Otvorite aplikaciju Microsoft Teams.
2. Idite na chat ili kanal na kojem želite poslati poruku.
3. Kliknite ikonu mikrofona pored okvira za razgovor.
4. Počnite govoriti kada se to od vas zatraži.
5. Pritisnite gumb za zaustavljanje kada završite.
6. Vaša će poruka sada biti poslana kao audio datoteka.
Također možete poslati glasovnu poruku u Microsoft Teams pomoću mobilne aplikacije. Jednostavno otvorite aplikaciju, idite na chat ili kanal na kojem želite poslati poruku i kliknite ikonu mikrofona. Počnite govoriti kada se to od vas zatraži i vaša će poruka biti poslana kao audio datoteka.
Kako može slanje glasovne poruke Microsoft timovima ? Ovo je pitanje koje postavljaju neki korisnici. Ovo je pravo pitanje jer iz nekog čudnog razloga Microsoft Teams za stolna računala nema mogućnost slanja glasovnih bilješki.

Da, moguće je poslati video poruku, i to je u redu. Ali ne žele svi ići ovim putem kada je glasovni zapis puno lakši. Problem je u tome što Microsoft Teams za desktop i web ne dopušta korisnicima slanje glasovnih bilješki na tradicionalan način.
Dakle, koje su opcije? Pa, najbolje je koristiti mobilnu verziju aplikacije. U vrijeme pisanja ovo je bio jedini način da ostavite glasovnu poruku u Teams-u, što je prilično iznenađujuće budući da je značajka dostupna na Skypeu i jedan je od temeljnih aspekata svakog glasnika.
Windows 10 sleep zatvara programe
Druga je mogućnost korištenje nekih jednostavnih rješenja. Nisu savršeni, ali ako stvarno želite slati glasovne bilješke u aplikaciji Teams za stolna računala, onda je ovo vaš najbolji izbor.
Kako poslati glasovnu poruku u Microsoft Teams za desktop
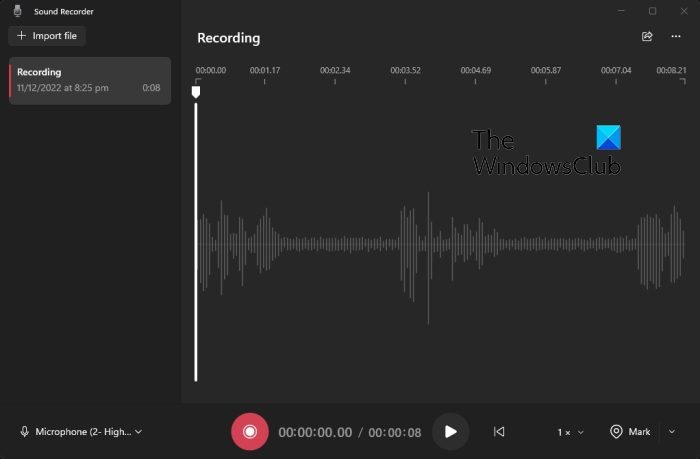
Kao što je gore navedeno, ne postoji službeni način da se izvrši ovaj zadatak, ali postoje zaobilazna rješenja koja možete koristiti. Pogledajmo koji je najbolji, barem s našeg gledišta.
- Otvoren Diktafon u sustavu Windows 11. Ovo je zadana aplikacija za snimanje.
- Provjerite je li vaš mikrofon priključen ili uključen ako koristite Bluetooth .
- Odatle morate kliknuti gumb za snimanje.
- Kliknite gumb Stop kada završite.
- Sljedeći korak je desni klik na snimljenu datoteku u aplikaciji Snimač zvuka.
- Izaberi Pokaži u mapi opcija.
- Kopirajte datoteku, zatim je zalijepite u aplikaciju Teams i pošaljite je onome tko je treba.
Kako poslati glasovnu bilješku u Microsoft Teams za mobitel
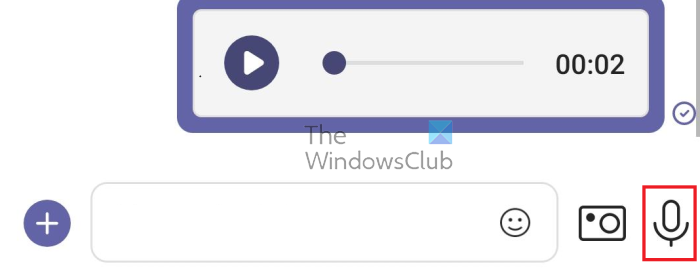
Ako niste oduševljeni svim gore navedenim gnjavažama, to možete učiniti s mobilnom aplikacijom Microsoft Teams.
- Otvorite odgovarajuću trgovinu aplikacija na svom pametnom telefonu.
- Nakon toga pronađite Microsoft Teams.
- Preuzmite aplikaciju na svoj uređaj.
- Pokrenite aplikaciju, a zatim se prijavite sa svojim poslovnim ili Microsoft računom.
- Dođite do mjesta na koje želite poslati glasovnu poruku.
- Pritisnite i držite ikonu mikrofona za snimanje poruke.
- Otpustite za završetak snimanja.
- Na kraju kliknite gumb za slanje kako biste poslali unos drugom pretplatniku.
ČITATI : Kako mogu koristiti smjene u Microsoft Teams?
Kako govorna pošta funkcionira u timovima?
Pogledajte naslov 'Govorna pošta', zatim odmah kliknite gumb 'Postavi govornu poštu'. Kada to učinite, kliknite gumb Snimi pozdrav. Pritiskom na ovaj gumb pokrenut će se poziv pomoću sustava govorne pošte, koji vam omogućuje korištenje brojčanika za navigaciju automatskim izbornicima i snimanje poruka govorne pošte.
Zašto ne mogu čuti svoju govornu poštu u timovima?
Započnite provjerom statusa postavki govorne pošte u samoj aplikaciji. Šanse su da problem koji imate nije velik problem. Jednostavno kliknite na svoju profilnu sliku i odaberite 'Postavke' s padajućeg izbornika. Nakon toga kliknite 'Pozivi














