Kao IT stručnjak, postoji nekoliko savjeta i trikova koje možete koristiti da svoje PowerPoint prezentacije učinite dinamičnijima i zanimljivijima. Jedan od načina da to učinite je prebacivanje između pogleda tijekom prezentacije. To se može učiniti korištenjem izbornika 'View' ili pritiskom na tipku 'F5'. Kada prelazite s jednog prikaza na drugi, PowerPoint će automatski prijeći na sljedeći slajd. Ovo može biti zgodan način da zadržite svoju publiku angažiranom i osigurate da ne propustite ništa važno. Imajte na umu nekoliko stvari kada mijenjate prikaze. Prvo provjerite jeste li upoznati sa svim različitim pogledima koje PowerPoint nudi. Drugo, svakako vježbajte prebacivanje između pogleda prije nego što održite prezentaciju. To će vam pomoći da izbjegnete potencijalne kvarove. Slijedeći ove savjete, možete osigurati da vaše PowerPoint prezentacije budu dinamičnije i privlačnije. Dakle, samo naprijed i pokušajte!
Kad je riječ o vašem Microsoft PowerPoint prezentacija , možete se prebaciti na drugi prikaz za koji mislite da vam više odgovara. Naime, u PowerPointu postoji pet prikaza prezentacije Obični , obrisni prikaz , Razvrstavanje slajdova , Stranica s bilješkama , i Način čitanja . Uobičajeni prikaz često se koristi u PowerPoint prezentaciji.
Kako se prebacivati između prikaza u PowerPointu
Pogledajmo sve mogućnosti.
Kako se prebaciti na strukturni prikaz u PowerPointu
lansirati Excel .
Napravite prezentaciju ili upotrijebite postojeću.

Pritisnite Ljubazan karticu i odaberite Obris U Prikazi prezentacije skupina.
Izgled omogućuje korisnicima uređivanje slajdova i kretanje između slajdova na ploči Struktura.
Na obrisni prikaz kliknite male grafičke oznake koje predstavljaju slajdove. Također možete uređivati slajdove u ovom prikazu.
Kako se prebaciti na prikaz razvrstavanja slajdova u programu PowerPoint
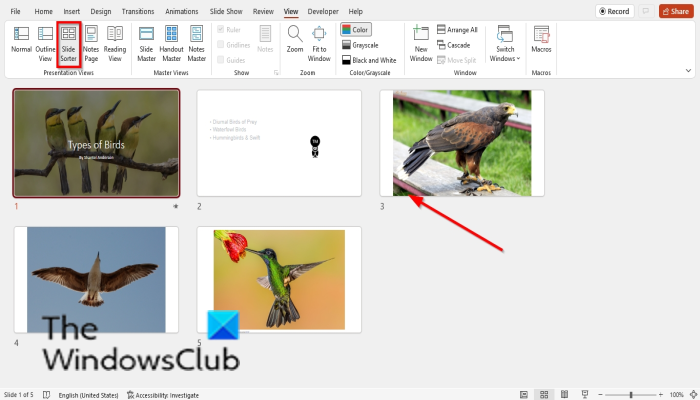
uredi padajući popis google listovi
Pritisnite Ljubazan karticu i odaberite Razvrstavanje slajdova U Prikazi prezentacije skupina.
Razvrstavanje slajdova pogled omogućuje vam prikaz minijatura svih slajdova tako da im možete jednostavno promijeniti redoslijed.
Za promjenu redoslijeda slajdova u prikazu Slide Sorter, kliknite na slajd i povucite ga na željeno mjesto.
Kako se prebaciti na prikaz stranice s bilješkama u programu PowerPoint
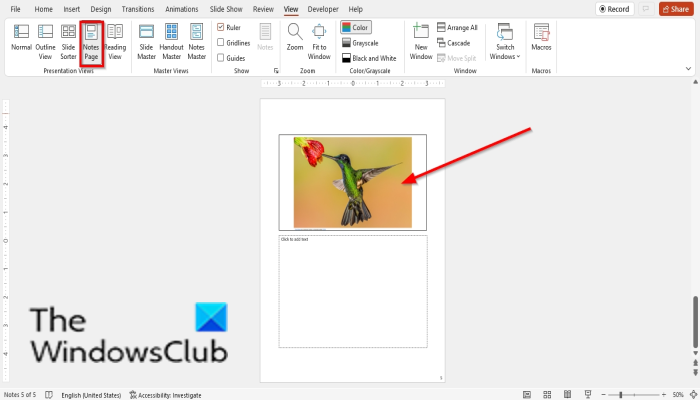
Pritisnite Ljubazan karticu i odaberite Stranica s bilješkama U Prikazi prezentacije skupina.
Stranica s bilješkama omogućuje vam da vidite kako će vaša prezentacija izgledati kada se ispiše.
Kako se prebaciti na prikaz za čitanje u PowerPointu
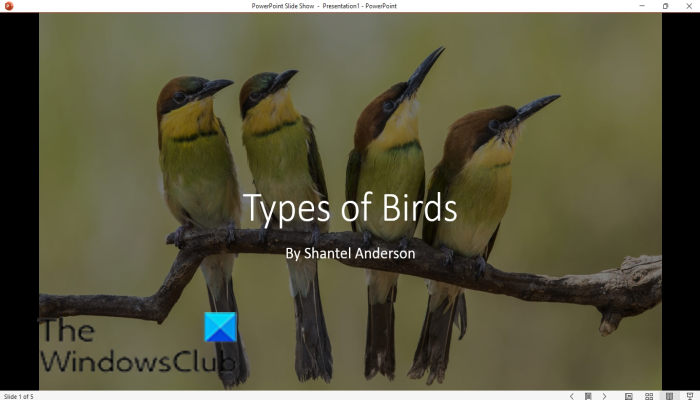
Pritisnite Ljubazan karticu i odaberite Način čitanja U Prikazi prezentacije skupina.
Način čitanja reproducira PowerPoint kako bi vidio animacije ili prijelaze bez prebacivanja na dijaprojekciju preko cijelog zaslona.
Za kretanje po slajdovima možete koristiti tipke sa strelicama na tipkovnici.
Za izlazak iz načina čitanja pritisnite Izlaz tipku na tipkovnici.
Kako se prebaciti na normalni prikaz u PowerPointu
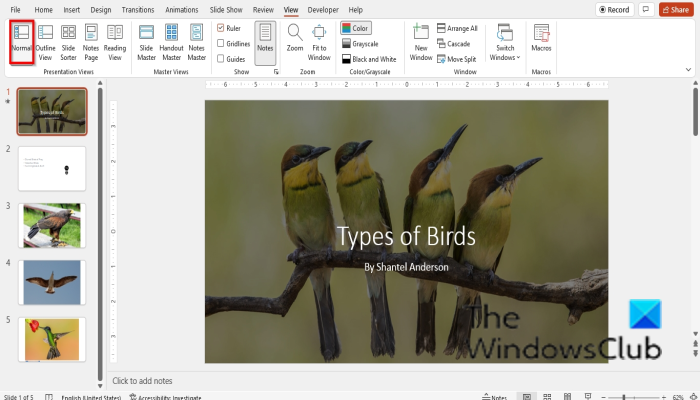
Pritisnite normalan pogled povratak na original vrsta prezentacije .
rempl
Uredite svoju prezentaciju slajd po slajd na uobičajeni način i krećite se kroz minijature s lijeve strane.
Koju tipku pritisnete da vidite prijelaz u normalnom načinu rada?
U uobičajenom prikazu ljudi prikazuju i uređuju svoje prezentacije. Slijedite upute da biste normalno vidjeli prijelaz.
- Pritisnite slajd kojem želite dodati prijelaz.
- Pritisnite karticu Prijelaz i odaberite prijelaz iz galerije prijelaza.
- Pritisnite gumb Pregled u grupi Pregled za reprodukciju prijelaza.
Kako se prebacivati između opcija gledanja u PowerPointu?
Prebacivanje između prikaza je jednostavno. Pritisnite karticu Pogled i zatim se prebacite između prikaza. U ovom vodiču objasnili smo kako se prebacivati između prikaza u PowerPointu. Također se možete prebacivati između prikaza klikom na 'Normalno








![Kako stvoriti Lollipop grafikon u programu Excelif(typeof ez_ad_units!='undefined'){ez_ad_units.push([[970,250],'thewindowsclub_com-box-2](https://prankmike.com/img/excel/40/how-to-create-a-lollipop-chart-in-excelif-typeof-ez-ad-units-undefined-ez-ad-units-push-970-250-thewindowsclub-com-box-2-ezslot-1-692-0-0-if-typeof-ez-fad-position-undefined-ez-fad-position-d)





