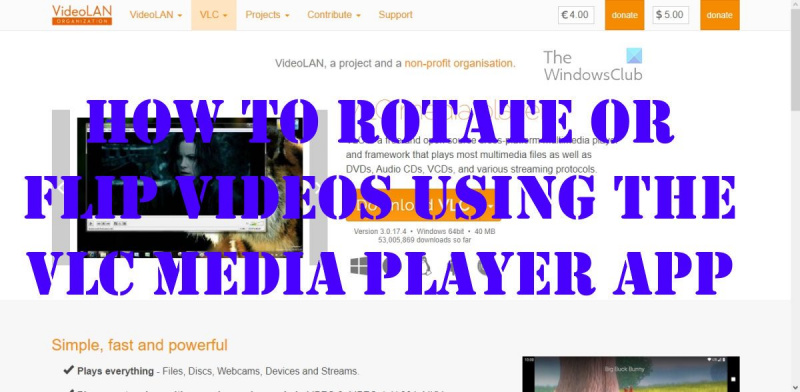Kao IT stručnjaka, često me pitaju kako rotirati ili okrenuti videozapise pomoću VLC Media Playera. Evo kratkog vodiča kako to učiniti:
1. Otvorite VLC Media Player i kliknite na izbornik 'Mediji'
2. Odaberite 'Otvori datoteku' s padajućeg izbornika
3. Pronađite video koji želite rotirati ili okrenuti i kliknite 'Otvori'
4. Kada se video otvori, kliknite na izbornik 'Alati'.
5. Na padajućem izborniku odaberite 'Efekti i filtri'
6. Pritisnite karticu 'Video efekti'.
7. Proširite odjeljak 'Geometrija'
8. Označite okvir 'Okreni vodoravno' ili 'Okreni okomito'.
zaslon vodoravno ispružen prozori 10
9. Kliknite 'Zatvori'
10. To je to! Vaš bi video sada trebao biti rotiran ili okrenut.
VLC media player je impresivan alat, ali je više od običnog video playera, kao što su neki korisnici shvatili. Vidite, ova aplikacija korisnicima omogućuje osnovno uređivanje videa koje većina drugih playera medija nema. Jedna od glavnih stvari s kojima možemo VLC Media Player dizajniran je za rotiranje i okretanje videozapisa. . Odavno znamo kako pretvoriti videozapise i streamati s internetskih izvora putem ovog media playera, ali rotirati videozapise? Pa, nama je to vrlo zanimljivo.

Ovdje je plan rotirati video dok se reproducira, pa čak i rotirati video cijelo vrijeme ako je to ono što želite. Budući da VLC Media Player nije službeni uređivač videozapisa, ne postoji niti jedan gumb za sve ovo. To zahtijeva prolazak kroz nekoliko koraka koji bi za neke mogli biti zbunjujući. Trebat će vam nekoliko minuta da pažljivo pročitate i shvatite što ćemo učiniti.
Rotirajte i okrećite videozapise pomoću VLC Media Playera
Razmotrimo detaljno kako učinkovito rotirati video s ovim rješenjima:
- Preuzmite VLC
- Dodaj video u player
- Rotirajte video preko Alati > Efekti > Video efekti > Transformacija.
- Zauvijek zadržite rotirane videozapise
1] Preuzmite VLC
Ako još niste preuzeli VLC Media Player na svoje računalo, vrijeme je da to učinite.
- Prvo otvorite web preglednik.
- Idite na službeni VLC Media Player.
- Kliknite gumb za preuzimanje kako biste ga postavili na svoje računalo.
- Prođite korak instalacije i to je to.
2] Dodajte video u player
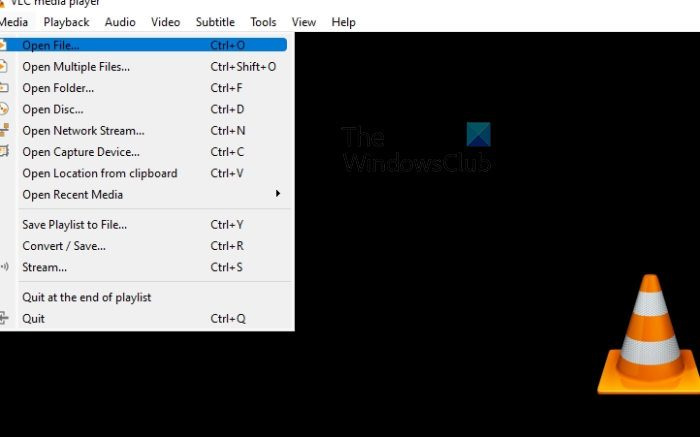
Sljedeći korak ovdje je dodavanje videozapisa koji želite rotirati na player. Većina ljudi već zna kako to učiniti, ali za one koji ne znaju, slijedite ove korake.
- Otvorite VLC media player.
- Odatle kliknite na Mediji > Otvori datoteku .
- Možete i kliknuti CTRL + O bez potrebe za višestrukim klikovima mišem.
- Zatim pronađite i odaberite željeni video.
3] Zakreni video
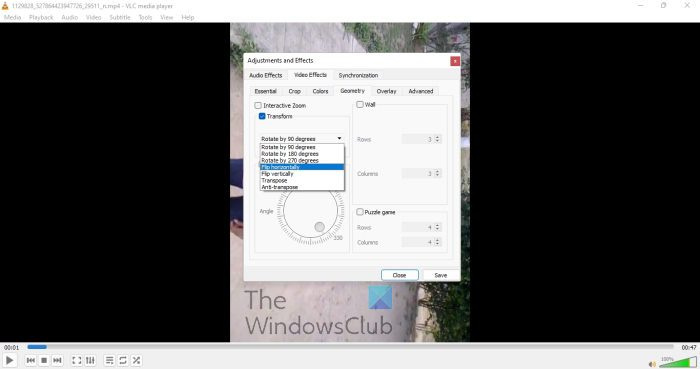
Sada je vrijeme da rotirate video prema svojim potrebama. Postoji nekoliko automatskih opcija uz ručne.
- Tijekom video reprodukcije pritisnite tipku Alati tab
- Odaberite Posljedice i filtar .
- Ići video efekti tab
- Sada morate označiti Transformirati kutija.
- Nakon odabira, videozapis bi se prema zadanim postavkama trebao okrenuti za 90 stupnjeva.
- Kliknite padajući izbornik za odabir željenih opcija rotacije.
- Alternativno, ako označite Okrenuti polje, tada možete ručno rotirati videozapis.
4] Spremite rotirane videozapise zauvijek
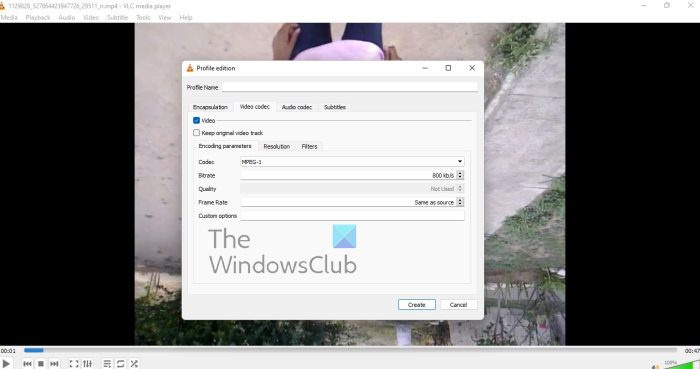
Na kraju, želimo vidjeti kako možete trajno spremiti rotirani videozapis nakon što napravite potrebne promjene.
- Prebaciti na masovni mediji .
- S padajućeg izbornika odaberite Pretvori / Spremi .
- Odaberite Dodati , zatim pretražite kako biste dodali trenutačni videozapis.
- Sada morate kliknuti na postavke po Pretvoriti dijalog.
- Ići Video kodek > Filteri .
- Sada morate aktivirati Video transformacija filtar.
- Zatim je vrijeme za prijelaz na Audio kodek tab
- Odaberite MP3 s popisa.
- Sačuvajte svoj rad i to je to.
Čitati : Kako spriječiti VLC da otvori prozor za izravni 3D izlaz
Je li VLC najbolji video player?
Diskutabilno je je li VLC najbolji media player, ali ne možemo poreći koliko je moćan, a opet vrlo lagan. A činjenica da podržava većinu medijskih formata veliki je plus u usporedbi s drugima.
Mogu li besplatno preuzeti VLC?
VLC Media Player je aplikacija otvorenog koda, što znači da je možete besplatno preuzeti sve dok je to slučaj. Također je višeplatformski, tako da bez obzira koji operativni sustav koristite, nikada ne možete proći bez njega.
Može li VLC Media Player uređivati video zapise?
Pa, VLC Media Player dolazi s nekoliko značajki za uređivanje videa, a neke od njih su nas jako iznenadile. Ovaj alat možete koristiti za rezanje i obrezivanje bilo kojeg videozapisa iz bilo kojeg razloga, pa čak i za rotiranje videozapisa na bilo kojoj razini. Moramo naglasiti da VLC nije kompletan uređivač videa, tako da neće zamijeniti samostalne alate.
Za što se koristi VLC Media Player?
Player se koristi za gledanje videa i slušanje glazbe, baš kao i svaki drugi besplatni ili plaćeni video player koji je danas dostupan. I ne samo to, VLC je također osnovni softver za uređivanje videa koji radi bolje nego što bi neki očekivali.