Ako koristite računalo sa sustavom Windows 10 ili 11, možete dopustiti VPN putem vatrozida slijedeći ove korake: 1. Otvorite upravljačku ploču i idite na Sustav i sigurnost. 2. Pritisnite Vatrozid za Windows, a zatim kliknite vezu Dopusti program ili značajku putem Vatrozida za Windows. 3. Kliknite na gumb Promjena postavki. 4. Odaberite VPN program ili značajku koju želite dopustiti kroz vatrozid i kliknite na gumb OK. 5. Ponovite korake 3 i 4 za svaki VPN program ili značajku koju želite dopustiti kroz vatrozid.
Ako vašu VPN vezu blokira vatrozid na vašem računalu ili VPN ne radi, ovaj bi vam vodič mogao dobro doći. Tako možete dopustiti VPN kroz vatrozid u sustavima Windows 11 i Windows 10. Bez obzira koristite li ugrađeni vatrozid ili softver vatrozida treće strane, možete slijediti ove savjete i trikove za rješavanje problema kako biste omogućili VPN kroz vatrozid.

Kako dopustiti VPN kroz vatrozid u sustavu Windows 11/10
Da biste omogućili VPN kroz vatrozid u sustavu Windows 11 ili Windows 10, trebate dodati VPN aplikaciju na popis iznimaka. Drugim riječima, trebate dopustiti VPN aplikaciji kroz vatrozid na vašem računalu. Budući da postoji bezbroj vatrozidnih programa dostupnih za Windows, gotovo je nemoguće spomenuti korake za sve njih. Međutim, ako na računalu imate Windows Defender Firewall, možda biste trebali pogledati ovaj vodič.
Da biste omogućili VPN kroz vatrozid na Windows 11/10, slijedite ove korake:
- traži vatrozid windows defender u okviru za pretraživanje na programskoj traci.
- Kliknite na rezultat pretraživanja.
- Izaberi Dopustite aplikaciju ili značajku kroz vatrozid Windows Defender opcija.
- Pritisnite Promijeniti postavke dugme.
- Kliknite na Dopusti drugu aplikaciju opcija.
- Pritisnite pretraživati i odaberite aplikaciju.
- Pritisnite Vrste mreža dugme.
- Označite oba okvira i kliknite gumb FINO dugme.
- Pritisnite Dodati dugme.
Pogledajmo ove korake u detalje.
Najprije morate otvoriti vatrozid Windows Defender. Za ovo, tražite vatrozid windows defender u okvir za pretraživanje na programskoj traci i kliknite na pojedinačni rezultat pretraživanja. Zatim kliknite na ikonu Dopustite aplikaciju ili značajku kroz vatrozid Windows Defender opciju i kliknite Promijeniti postavke opcija.
Zatim kliknite na ikonu Dopusti drugu aplikaciju gumb i pritisnite gumb pretraživati gumb za odabir .exe datoteke.
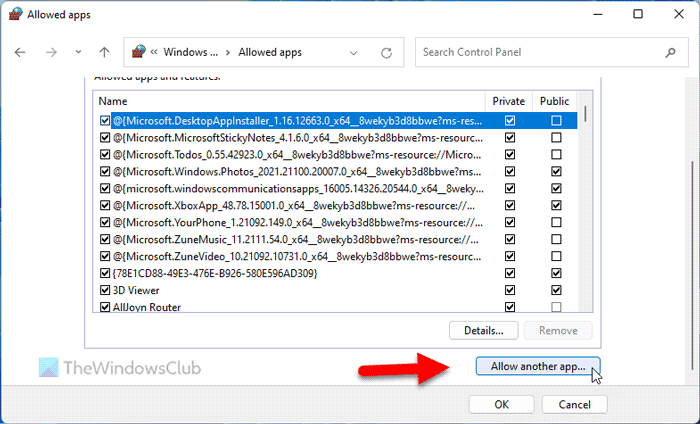
Nakon toga kliknite na Vrste mreža odaberite oba potvrdna okvira i kliknite gumb FINO dugme.
mkv u mp4 pretvarač besplatno preuzimanje
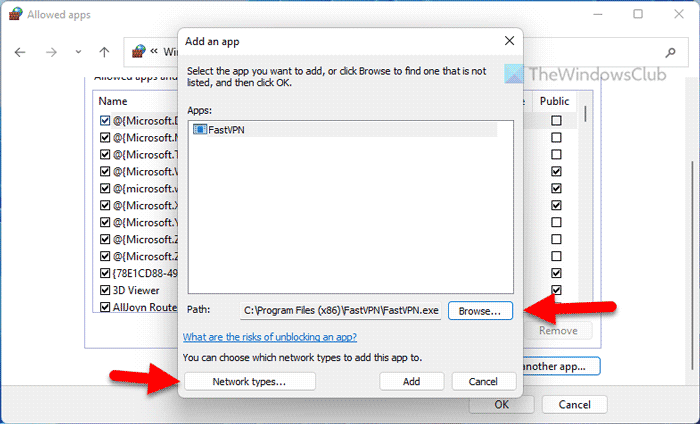
Dalje kliknite na Dodati gumb za spremanje promjena.
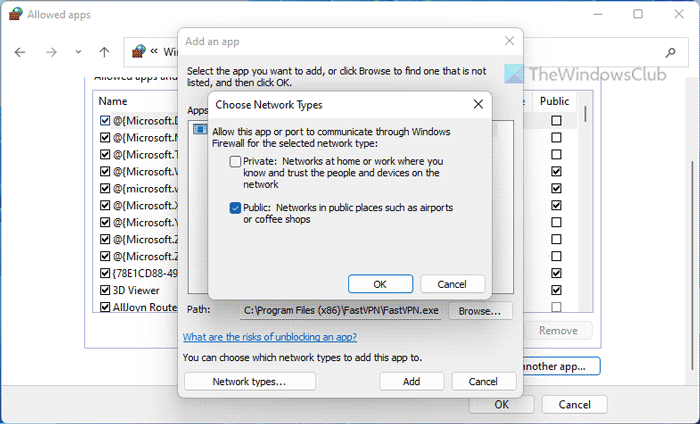
Nakon toga provjerite možete li pristupiti VPN-u ili ne.
Čitati: Kako dopustiti ili blokirati program u Windows vatrozidu
Dopusti priključak kroz vatrozid
Ponekad dopuštenje VPN aplikacije možda neće biti dovoljno. Također morate dopustiti port.
Da biste omogućili priključak kroz vatrozid u sustavu Windows 11/10, slijedite ove korake:
- Otvorite vatrozid Windows Defender.
- Kliknite na Napredne postavke opcija.
- Izaberi Dolazna pravila opciju i kliknite novo pravilo opcija.
- Izaberi Luka i kliknite na Sljedeći dugme.
- Izaberi Sve lokalne luke opciju i kliknite Sljedeći dugme.
- Odaberite Dopusti vezu opcija.
- Odaberite sve tri opcije u Profil tab
- Unesite ime i opis i kliknite gumb Kraj dugme.
Da biste saznali više o ovim koracima, nastavite čitati.
Najprije morate otvoriti vatrozid Windows Defender i kliknuti gumb Napredne postavke opcija. Zatim odaberite Dolazna pravila opciju i kliknite novo pravilo mogućnost stvaranja novog pravila.
Nakon toga odaberite Luka opciju i kliknite Sljedeći dugme.
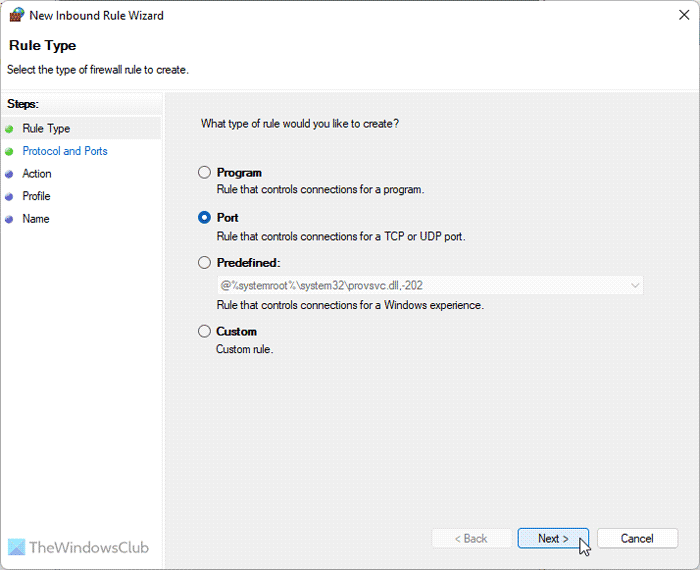
glasnoća sustava Windows 10 stalno se mijenja
Zatim trebate odabrati TCP i Sve lokalne luke opcije. Za vašu informaciju morate stvoriti još jedno pravilo za odabir UDP opcija.
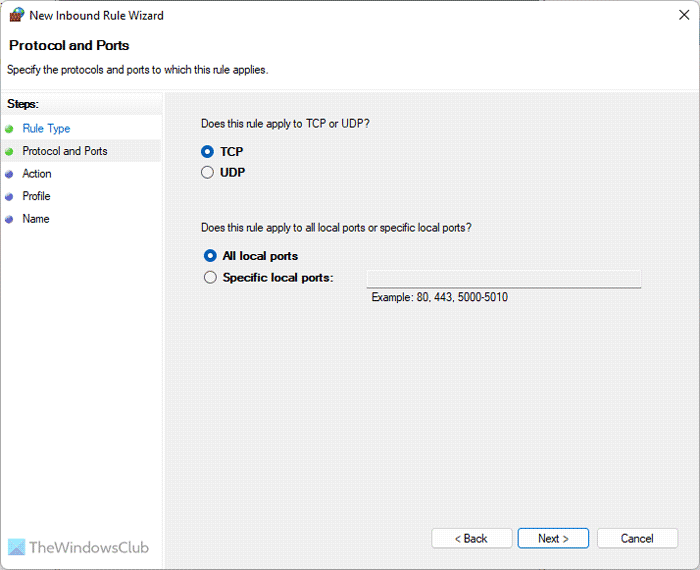
Nakon toga odaberite Dopusti vezu opciju, označite sva tri potvrdna okvira Profil karticu, unesite naziv i opis i kliknite Kraj dugme.
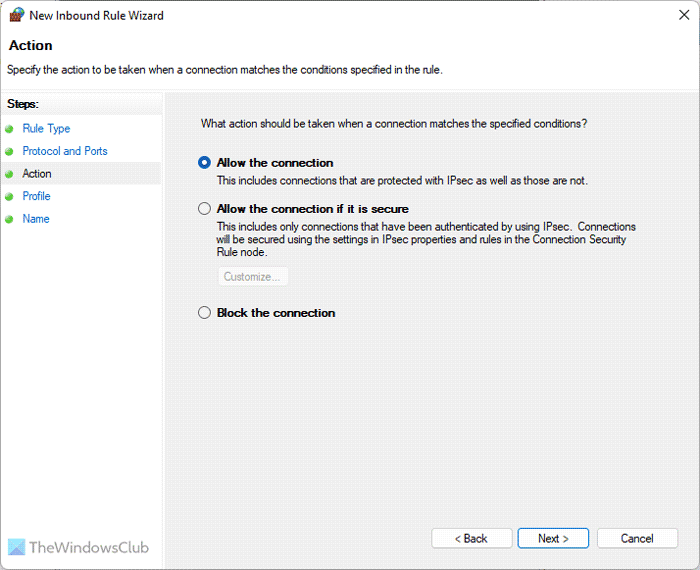
Zatim provjerite rješava li to vaš problem ili ne.
Bilješka: Ponekad ova rješenja možda neće raditi na vašem računalu zbog postavki vatrozida koje ste već primijenili. U takvim situacijama imate dvije mogućnosti: možete deinstalirati softver vatrozida ako se radi o aplikaciji treće strane ili možete vratiti zadane postavke u svom programu vatrozida. Alternativno, također možete ponovno instalirati svoj softver vatrozida da poništite sve postavke.
U isto vrijeme, morate imati pouzdan VPN. Ako je VPN doista spam ili su ga mnogi ljudi prije prijavili, pouzdani vatrozid možda blokira ovu vezu u vašu korist.
Čitati: Popravite prekide internetske veze kada je VPN povezan
VPN blokiran u sustavu Windows; Kako otključati?
Može postojati nekoliko razloga za blokiranje VPN-a na računalu sa sustavom Windows 11/10. Međutim, možete slijediti gore navedeni trik kako biste se riješili ovog problema. Prvo morate pronaći uzrok. Ako vatrozid ili antivirusni program blokiraju VPN, ova gore navedena rješenja su za vas. Međutim, možete koristiti i druga rješenja za rješavanje ovog problema.
Zašto je moja VPN veza blokirana?
VPN veza zahtijeva da na računalu imate aktivnu internetsku vezu. S druge strane, neki antivirusni programi i vatrozidi mogu blokirati pokretanje VPN aplikacije na vašem računalu. Ako je tako, morate stvoriti iznimku u svom softveru vatrozida kako bi mogao preskočiti barijeru i omogućiti vam korištenje VPN-a.
Čitati: VPN je spojen, ali nije povezan i ne može pretraživati internet.







![YouTube videozapisi zaostaju u Edgeu [Popravak]](https://prankmike.com/img/edge/88/youtube-videos-lag-in-edge-fix-1.png)







