Kao IT stručnjaka često me pitaju kako sigurnosno kopirati i prenijeti Wi-Fi lozinke s jednog računala na drugo. Evo kratkog pregleda procesa. Najprije ćete morati otvoriti Centar za mrežu i dijeljenje na izvornom računalu. Odatle kliknite na Wi-Fi mrežu za koju želite prenijeti lozinku, a zatim otvorite prozor Svojstva. Zatim odaberite karticu Sigurnost i potvrdite okvir pored Prikaži znakove. Ovo će otkriti lozinku za Wi-Fi. Sada otvorite isti centar za mrežu i dijeljenje na odredišnom računalu. Pritisnite Wi-Fi mrežu na koju se želite spojiti, a zatim otvorite prozor Svojstva. Unesite lozinku koju ste preuzeli s izvornog računala i trebali biste biti spremni!
Windows automatski stvara profil za svaki WiFi na koji se povezujete za pristup Internetu, kako bi se drugi put na računalu lakše povezao s njima. Međutim, što se događa ako formatirate svoje računalo i svi se podaci izgube ili ako prijeđete na novo računalo i trebaju vam WiFi profili spremljeni na vašem starom računalu? Iz gore navedenih razloga, znati kako sigurnosno kopirati i prenijeti lozinke s jednog računala na drugo vrlo je korisno i može pomoći ako se nađete u bilo kojoj od ovih situacija. U ovom ćemo postu pogledati nekoliko jednostavnih metoda sigurnosno kopiranje WiFi lozinki i njihov prijenos iz jednog automobila u drugi.

Mogu li prenijeti spremljene Wi-Fi lozinke s jednog Windows računala na drugo?
Da, moguće je prenijeti spremljene WiFi lozinke s jednog računala na drugo tako da napravite sigurnosnu kopiju WiFi profila pomoću naredbenog retka ili aplikacije treće strane i zatim ga premjestite na novo računalo.
Kako sigurnosno kopirati i prenijeti Wi-Fi lozinke s jednog računala na drugo
Ako želite sigurnosno kopirati WiFi lozinke i prenijeti ih s jednog računala na drugo, postoji mnogo načina za to:
Windows 10 knjižnice
- Sigurnosno kopiranje i vraćanje WiFi lozinke pomoću naredbenog retka
- Koristite svoj Microsoft račun za sinkronizaciju lozinki
- Koristite aplikaciju treće strane
1] Sigurnosno kopiranje i vraćanje WiFi lozinke pomoću naredbenog retka
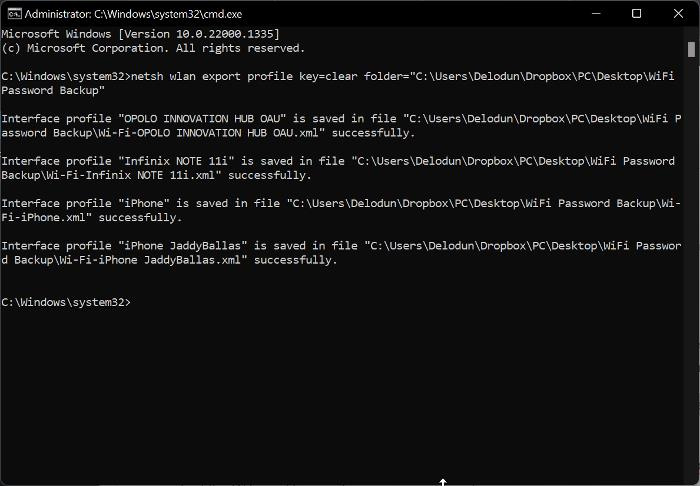
Možete napraviti sigurnosnu kopiju svojih WiFi lozinki na Windows računalima i vratiti ih na drugo računalo pomoću naredbenog retka. Ova metoda je prilično jednostavna i sve što trebate učiniti je slijediti ove korake:
- Desnom tipkom miša kliknite prazan prostor na zaslonu radne površine, odaberite Novi, i kliknite na Mapa .
- Preimenujte novu mapu stvorenu kao Sigurnosna kopija WiFi lozinke .
- Desnom tipkom miša kliknite mapu i odaberite kopiraj kao put iz padajućeg izbornika.
- Sada idite na Windows pretraživanje , tip tim, i odaberite Pokreni kao administrator na desnoj ploči.
- Nakon pokretanja kopirajte i zalijepite donju naredbu u naredbeni redak.
- <путь к папке> dio naredbe treba zamijeniti putanjom koju ste ranije kopirali. Možete zalijepiti odmah nakon toga prazna mapa = dio tima. Stoga, u mom slučaju, imam nešto poput ovoga:
- Nakon ispravnog unosa naredbe pritisnite ulazi pokreni ga.
- Sada otvorite mapu sigurnosne kopije WiFi lozinke koju smo ranije stvorili i vidjet ćete .xml datoteku stvorenu za svaki od WiFi profila na vašem računalu.
- Možete kopirati te datoteke na USB flash pogon kako biste stvorili lozinku i otvorili ih u pregledniku. Ako odlučite otvoriti jednu od datoteka, pronaći ćete WiFi lozinku za profil između KeyMaterial odjeljak.
Osim toga, možete prenijeti profile koji su sigurnosno kopirani na USB disku na drugo računalo slijedeći ove korake:
Windows Media Player ne može pronaći informacije o albumu
- Spojite USB na novo računalo i kopirajte Sigurnosna kopija WiFi lozinke mapa.
- Na Windows okvir za pretraživanje , tip tim i odaberite Pokreni kao administrator .
- Kopirajte i zalijepite naredbu ispod u naredbeni redak; međutim, nemojte još pritisnuti Enter.
- Dođite do mape sigurnosne kopije WiFi lozinke koju ste upravo premjestili na svoje računalo, otvorite je, desnom tipkom miša kliknite jednu od XML datoteka i kliknite kopiraj kao put .
- Sada se vratite u prozore naredbenog retka i zamijenite 'PATH' putem koji ste upravo kopirali zalijepivši ga u ovaj dio. U mom slučaju, imam nešto ovako:
- pogoditi ulazi za pokretanje naredbe i spremanje profila na novo računalo.
Za ovu metodu morat ćete pokrenuti naredbu na svakoj XML datoteci jednu po jednu za prijenos svih WiFi profila.
Povezano: Besplatni softver za otkrivanje i pretraživanje WiFi zaporki za Windows PC
2] Koristite svoj Microsoft račun za sinkronizaciju lozinki
Ako ne želite koristiti gornju metodu za prijenos svoje WiFi lozinke s jednog računala, možete ih sinkronizirati pomoću svog Microsoft računa. Ovo će spremiti sve profile zaporki za WiFi na svim uređajima povezanim s vašim Microsoft računom. Stoga se ova metoda preporučuje ako želite dijeliti WiFi lozinke s osobnim računalom.
Evo koraka za korištenje ove metode:
- Pritisnite Windows + ja otvoren postavke na vašem računalu.
- Na stranici postavki kliknite na Računi i odaberite Windows backup .
- Sada provjerite je li klizač ispred Zapamti moje postavke uključeno. Također kliknite na strelicu pored klizača i potvrdite okvir za Lozinke i drugi Windows postavke opcije.
Možete omogućiti ovu značajku u sustavu Windows 11/10 na sljedeći način:
udaljeno računalo zahtijeva provjeru autentičnosti na mreži koju vaše računalo ne podržava
- Otvoren postavke na računalu.
- U polje za pretraživanje unesite Sinkronizirajte svoje postavke i otvori ga.
- Na stranici koja se pojavi odaberite sinkronizaciju lozinki, Windows postavki i drugih stvari.
3] Koristite aplikaciju treće strane
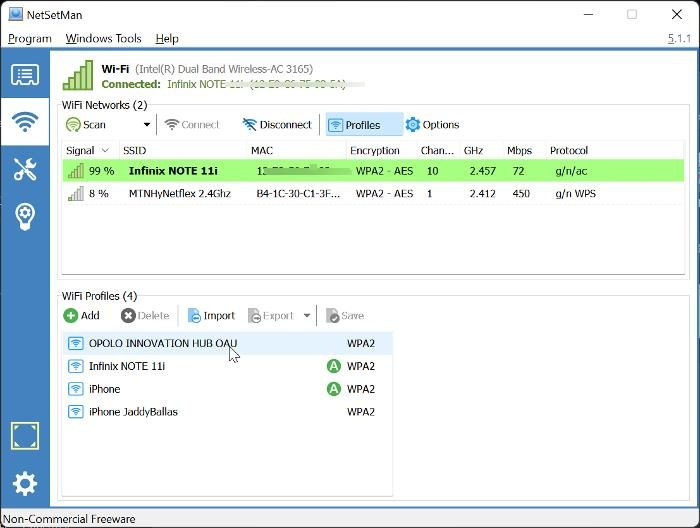
Također postoji nekoliko aplikacija trećih strana koje možete koristiti za sigurnosno kopiranje i prijenos WiFi lozinki s jednog računala na drugo, au ovom članku preporučujemo NetSetMan. Ovaj besplatni softver vrlo je jednostavan za korištenje i štedi vam dugotrajan proces izvršavanja naredbi za sigurnosno kopiranje i prijenos WiFi lozinki. Osim toga, program možete instalirati na svoje računalo ili ga koristiti kao prijenosnu aplikaciju koju je potrebno pokretati kao administrator.
U nastavku su navedeni koraci za korištenje NetSetMana za prijenos WiFi lozinki:
- Preuzmite i instalirajte NetSetMan.
- Pokrenite aplikaciju i kliknite gumb WiFi tab
- Pritisnite Profili na vrhu prozora WiFi mreže za prikaz WiFi profila spremljenih na vašem računalu.
- Sada kliknite na WiFi profil koji želite prenijeti, odaberite Izvoz i odaberite želite li ga spremiti kao šifrirani ili čisti tekst.
- Na stranici koja se pojavi odaberite mapu u koju želite spremiti XML datoteku i kliknite Spremi kasnije.
- Sada možete kopirati XML datoteku na USB pogon kako biste je premjestili na računalo na koje želite prenijeti svoje WiFi lozinke.
- Nakon premještanja XML datoteke, instalirajte NetSetMan na novo računalo i pokrenite ga.
- Idite na odjeljak 'Profili' aplikacije kao što je gore opisano i odaberite 'Uvezi'.
- Zatim odaberite XML datoteku koju ste upravo premjestili i kliknite Otvoren .
Ovaj proces će stvoriti WiFi profil s XML datotekom na vašem računalu tako da se možete povezati na takav WiFi bez lozinke.
Čitati: Kako generirati QR kod za ispis za svoju Wi-Fi lozinku
Gdje mogu vidjeti WiFi lozinke pohranjene na Windows računalima?
Za WiFi veze koje ste barem jednom koristili na svom računalu, profil se stvara za svaku WiFi vezu za pohranu njihovih podataka, kao što su lozinke. Dakle, možete vidjeti WiFi lozinke na svom računalu odlaskom na stavku 'Centar za mrežu i dijeljenje' na upravljačkoj ploči sustava Windows ili korištenjem aplikacije treće strane kao što je WirelessKeyView.















