Mapiranje lokalne mape kao slova pogona u sustavu Windows 11 izvrstan je način za brzi pristup vašim podacima. Stvaranjem mapiranog pogona možete pristupiti svojim podacima s bilo kojeg računala na mreži.
Da biste mapirali lokalnu mapu kao slovo pogona u sustavu Windows 11, slijedite ove korake:
- Otvorite Windows Explorer i dođite do lokalne mape koju želite mapirati.
- Desnom tipkom miša kliknite mapu i odaberite 'Map network drive'.
- U padajućem izborniku 'Pogon' odaberite slovo pogona koje želite koristiti za mapirani pogon.
- Pritisnite 'Završi'.
Vaš mapirani pogon sada će se pojaviti u Windows Exploreru. Svojim podacima možete pristupiti s bilo kojeg računala na mreži pomoću slova pogona koje ste dodijelili.
Ako želiš mapirajte lokalnu mapu kao slovo pogona u sustavu Windows 11, evo kako to možete učiniti. Takve se stvari mogu učiniti pomoću naredbenog retka i unaprijed definirane naredbe. Ovaj članak objašnjava točnu metodu zajedno s potrebnom naredbom kako biste mogli preslikati bilo koju lokalnu mapu na slovo pogona u sustavu Windows 11 kao iu sustavu Windows 10.

Kako mapirati lokalnu mapu kao slovo pogona u sustavu Windows 11
Da biste mapirali lokalnu mapu kao slovo pogona u sustavu Windows 11, slijedite ove korake:
- Stvorite mapu koju želite mapirati.
- Kliknite desnom tipkom miša na njega i odaberite kopiraj kao put opcija.
- Desnom tipkom miša kliknite početni izbornik.
- Odaberite Windows terminal (Administrator) opcija.
- Kliknite na Da gumb na UAC upitu.
- Unesite ovu naredbu: subst slovo pogona: put mape
Da biste saznali više o ovim koracima, nastavite čitati.
Prvo morate stvoriti mapu ili odabrati mapu koju želite mapirati kao slovo pogona na vašem računalu. Možete stvoriti mapu bilo gdje, uključujući C ili pogon sustava.
Zatim morate kopirati put mape. Obično možete pronaći put od Karakteristike ploča. Međutim, Windows 11 omogućuje korisnicima da učine isto iz kontekstnog izbornika desnom tipkom miša. Dakle, desnom tipkom miša kliknite željenu mapu i odaberite kopiraj kao put opcija.
Zatim desnom tipkom miša kliknite početni izbornik i odaberite Windows terminal (Administrator) opcija. Nakon toga kliknite na Da gumb na upitu UAC-a za otvaranje Windows terminala s administrativnim ovlastima.
Nakon toga unesite ovu naredbu u instancu naredbenog retka:
|_+_|Recimo da imate mapu pod nazivom TWCdemonstracija na radnoj površini. S druge strane, trebate zamijeniti slovo pogona sa željenim i dostupnim slovom pogona. Drugim riječima, vaša naredba će izgledati ovako:
|_+_| 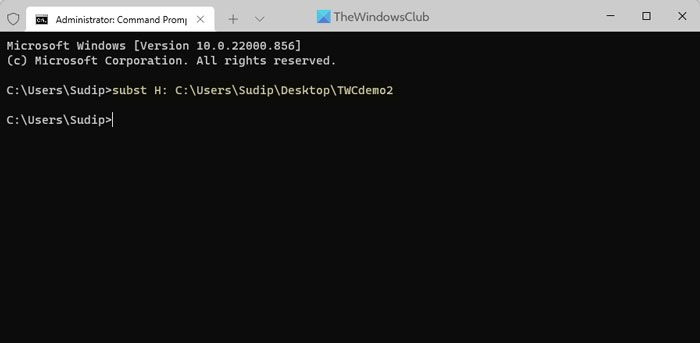
Možete provjeriti dodijeljeno slovo pogona upisivanjem subst naredba na naredbenom retku.
S druge strane, ako želite ukloniti mapiranje, možete izdati ovu naredbu:
|_+_|Ovdje, VRIJEME je slovo pogona koje ste ranije postavili.
krom sučelje
Čitati: Kako mapirati ili dodati mrežnu lokaciju ili mapirati FTP pogon u sustavu Windows
Kako mapirati pogon na određeno slovo?
Da biste preslikali pogon na određeno slovo, morate koristiti Upravljanje diskovima ploča. Ovaj uslužni program pomoći će vam promijeniti slovo pogona na računalu sa sustavom Windows 11/10 bez ikakve aplikacije treće strane. S druge strane, možete koristiti naredbu DISKPART da učinite isto. Obje opcije rade isto.
Čitati : Kako montirati pogon kao mapu, a ne kao slovo u sustavu Windows 11
Mogu li dodijeliti slovo pogona mapi?
Iako na ploči za upravljanje diskom ne postoji opcija za dodjeljivanje slova pogona mapi, za to možete koristiti naredbeni redak. Možeš koristiti subst naredba za dodjeljivanje bilo kojeg slova pogona mapi. Preporuča se slijediti gore navedene korake kako biste dobili detaljan pregled.
To je sve! Nadam se da je ovo pomoglo.
Čitati: Kako mapirati OneDrive kao mrežni pogon u sustavu Windows.















