Pretpostavimo da želite opći uvod u HTML: HTML je standardni označni jezik za izradu web stranica i web aplikacija. Pomoću HTML-a možete izraditi vlastitu web stranicu. HTML je jednostavan za naučiti - uživat ćete! HTML je format tekstualne datoteke sa skupom označnih oznaka koje govore web pregledniku kako prikazati web stranicu. HTML je struktura web stranice. CSS se koristi za stiliziranje HTML-a. JavaScript se koristi kako bi web stranica bila interaktivna. Web stranice mogu pregledavati svi koji imaju računalo, tablet ili pametni telefon.
Ako želite dodati ili ukloniti Dodaj u favorite stavka kontekstnog izbornika u Windows 11 onda će vam ovaj post pomoći. Ova opcija kontekstnog izbornika došla je zajedno s Ažuriranje sustava Windows 11 2022. verzija 22H2 . S ovom opcijom možete prikvačiti ili označiti datoteke kao omiljene i pristupiti im iz File Explorera. Kuća mjesto (ranije poznato kao 'Brzi pristup'). Ako vam je ova opcija korisna, možete je nastaviti koristiti. Za one koji žele sakriti ili ukloniti ovu opciju iz kontekstnog izbornika sustava Windows 11, ovaj post sadrži jednostavan trik registra i korak po korak upute o tome kako ga koristiti.

pretvoriti mac font u Windows -
Imajte na umu da uklanjanje ovog Dodaj u favorite opcija iz kontekstnog izbornika ne uklanja Favoriti particija od kućne lokacije. Ostaje tamo i odatle također možete pristupiti već označenim favoritima ili prikvačenim datotekama. Trik je u tome da ga uklonite Dodaj u favorite stavku kontekstnog izbornika samo onoliko dugo koliko želite. Također možete vratiti istu opciju Dodaj u favorite u kontekstni izbornik Windows 11 u bilo kojem trenutku.
Uklonite opciju 'Dodaj u favorite' iz Windows 11 kontekstnog izbornika
Slijede koraci za dodati ili ukloniti opciju 'Dodaj u favorite'. iz kontekstni izbornik na Windows 11 Računalo. Prije nego što poduzmete ove korake, savjetujemo vam da napravite sigurnosnu kopiju uređivača registra kako bi se sve neželjene promjene mogle poništiti. Nakon toga slijedite ove korake:
- Otvorite uređivač registra
- Izaberi pintohome datoteka ključ
- Stvorite vrijednost niza
- Preimenujte ovu vrijednost u Samo programski pristup
- Zatvori uređivač registra.
Provjerimo sada detaljno sve te korake
U prvom koraku otvorite uređivač registra. Upotrijebite okvir za pretraživanje sustava Windows 11 ili Naredba Trčanje polje (Win + R) i enter regedit u tekstualno polje. klik Ući ključ i otvara prozor uređivača registra.
Kada se otvori prozor uređivača registra, odaberite pintohome datoteka Ključ registra. Put do ovog ključa:
|_+_| 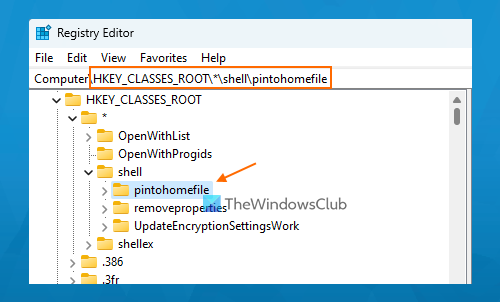
usluga nije dostupna 503
U desnom odjeljku ključa registra pintohomefile otvorite kontekstni izbornik, proširite Novi odjeljak i odaberite vrijednost niza opcija. Kada se vrijednost niza generira, preimenujte ovu vrijednost u Samo programski pristup .
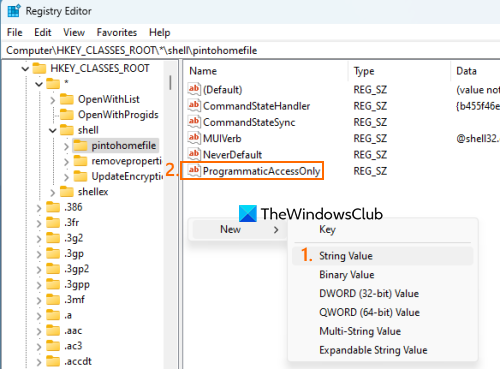
Konačno, možete zatvoriti uređivač registra. Otvorite kontekstni izbornik za bilo koju datoteku na računalu sa sustavom Windows 11. Vidjet ćete da opcija Dodaj u favorite više nije prikazana.
Za dodavanje ili pokazati Dodaj u favorite varijanta c Windows 11 kontekstni izbornik , možete koristiti gore navedene korake. Jedina stvar koju trebate učiniti je desni klik na Samo programski pristup vrijednost niza i upotreba Izbrisati opcija. klik Da gumb u prozoru za potvrdu.
pretvoriti wav u mp3 Windows 10
Nakon što se ova vrijednost ukloni, možete zatvoriti uređivač registra i Dodaj u favorite opcija će se vratiti. Možda ćete morati ponovno pokrenuti File Explorer ako ne vidite promjene.
Nadam se da ovo pomaže.
Povezano: Kako prikazati ili sakriti Pin za brzi pristup u kontekstnom izborniku u sustavu Windows 11
Ima li Windows 11 mapu Favoriti?
Windows 11 dolazi s Favoriti odjeljak za nov Kuća Mapa File Explorer u kojoj možete pristupiti prikvačenim ili omiljenim datotekama. Ova nova značajka došla je zajedno s Windows 11 ažuriranje 2022 . Možete kliknuti desnom tipkom miša na odabrane datoteke i koristiti Dodaj u favorite mogućnost dodavanja ovih datoteka u Favoriti poglavlje. Nakon toga, kada otvorite početnu stranicu File Explorera, vidjet ćete odjeljak Favoriti koji sadrži sve prikvačene stavke.
Kako dodati u favorite u sustavu Windows 11?
Ako imate važne datoteke kojima morate redovito pristupati, možete ih označiti kao omiljene kako biste im mogli pristupiti iz Glavna stranica File Explorera Windows 11. Da biste to učinili, odaberite datoteke dostupne na vašem sustavu (na radnoj površini ili u mapi), otvorite kontekstni izbornik za odabrane datoteke i kliknite Dodaj u favorite opcija.
Da biste pristupili svojim favoritima, pritisnite gumb Kuća ikona je prisutna u navigacijskoj traci File Explorera (umjesto prečaca). Ispod lokacije 'Početna' vidjet ćete Brzi pristup odjeljak za prikvačene mape, Nedavne stavke odjeljak, i Favoriti odjeljak za prikvačene datoteke ili datoteke koje ste označili kao omiljene.
Kako izbrisati favorite u sustavu Windows 11?
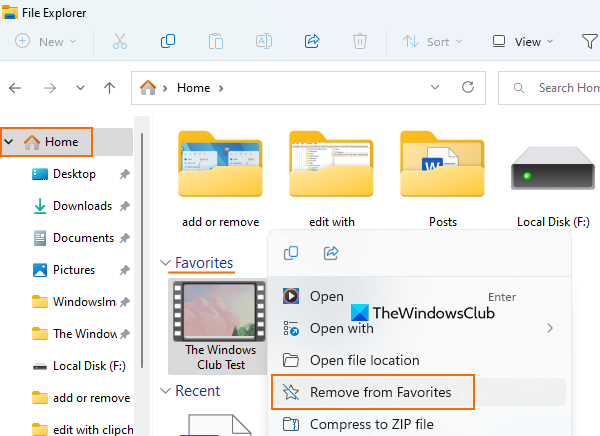
usb kompozitni uređaj stariji je USB uređaj i možda neće raditi s USB 3.0
Ako želite ukloniti prikvačene ili istaknute datoteke iz Favoriti Početna stranica File Explorera u sustavu Windows 11, zatim slijedite ove korake:
- Koristiti Win+E prečac za otvaranje Explorera
- Kliknite na Kuća ikona je prisutna u navigacijskoj traci File Explorera. Nalazi se na vrhu navigacijske trake.
- Proširiti Favoriti odjeljak
- Odaberite stavke ili datoteke
- Kliknite desnom tipkom ove datoteke
- Kliknite na Ukloni iz Favorita opcija.
Čitaj više: Kako sigurnosno kopirati i vratiti mape za brzi pristup u sustavu Windows.
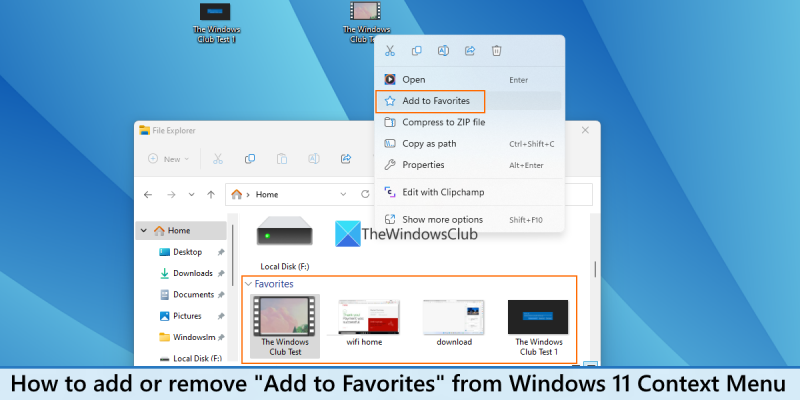








![Fallout 4 pada pri pokretanju [Popravljeno]](https://prankmike.com/img/games/FE/fallout-4-crashing-on-startup-fixed-1.png)





