Pretpostavimo da želite članak o tome kako izbrisati profil domene u sustavu Windows 11/10: Ako više ne koristite profil domene na računalu sa sustavom Windows 10 ili 11, možete ga izbrisati da biste oslobodili prostor. Evo kako: 1. Prvo otvorite izbornik Start i potražite 'Sustav'. 2. Kliknite na prvi rezultat za otvaranje prozora 'Sustav'. 3. U lijevom oknu kliknite na 'Napredne postavke sustava'. 4. U prozoru Svojstva sustava koji se otvori kliknite na karticu 'Napredno'. 5. Na kartici 'Napredno', pod 'Korisnički profili', kliknite na 'Postavke'. 6. U prozoru 'Korisnički profili' odaberite profil domene koji želite izbrisati i kliknite na 'Izbriši'. 7. U prozoru 'Izbriši profil' koji se otvori kliknite na 'Izbriši profil' za potvrdu. To je sve! Nakon što izbrišete profil domene, on više neće zauzimati prostor na vašem računalu.
Ako tražite kako možete ukloniti korisnika i njegove datoteke s računala pridruženog domeni bez brisanja uređaja, onda ste na pravom mjestu. U ovom postu pokazat ćemo vam kako je jednostavno brisanje korisničkog profila domene u sustavu Windows 11/10 .

Kako izbrisati profil domene u sustavu Windows 11/10
Iz ovog ili onog razloga, možda ćete htjeti izbrisati korisnički profil domene ili račun na računalu sa sustavom Windows 11/10 - na primjer, možda imate privremeno korišteno prijenosno računalo koje želite prenamijeniti za drugog korisnika brisanjem starog korisničkog profila i korisničko ime povezanih datoteka (uključujući e-poštu) radi uštede prostora na prijenosnom računalu prije nego što se novi korisnik prijavi i njegove datoteke počnu preuzimati.
Kada se Windows stroj pridruži domeni, kao što je Active Directory, neka od Windows korisničkih sučelja povezanih s računom (kao što je netplwiz) se mijenjaju jer se način na koji se Windows prijavljuje mijenja nakon pridruživanja domeni. Prilikom pokušaja brisanja računa postoje tri područja koja se moraju obratiti, naime imenik korisničkog profila, korisnički ključevi registra i korisničke vjerodajnice (za lokalne račune). Dakle, da biste u potpunosti izbrisali profil domene u sustavu Windows 11/10, možete upotrijebiti bilo koju od dolje navedenih metoda.
- Kroz postavke korisničkog profila u svojstvima sustava
- Preko File Explorera i Windows registra
Pogledajmo opis procesa uključenog u obje gore navedene metode. Prije nego nastavite, svakako se prijavite kao administrator (domene ili lokalno) na računalu s kojeg želite ukloniti račun.
1] Preko postavki korisničkog profila u svojstvima sustava
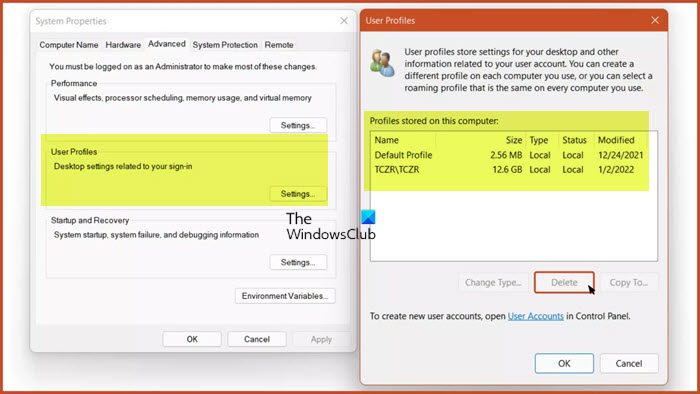
Outlook 2016 kašnjenje isporuke
Ovo je brža metoda jer se i direktorij korisničkog profila i ključevi korisničkog registra mogu ukloniti u jednom jednostavnom koraku pomoću postavki korisničkog profila u svojstvima sustava.
Učinite sljedeće:
pregled titanijeve građe
- klik Windows tipka + R da biste otvorili dijaloški okvir Pokreni.
- U dijaloški okvir Pokreni upišite sysdm.cpl i pritisnite Enter da otvorite Svojstva sustava.
- Na stranici Svojstva sustava idite na Napredna tab
- Pod, ispod Korisnički profili kliknite na postavke dugme.
- U izborniku User Profile kliknite kako biste odabrali profil domene koji želite izbrisati.
- Pritisnite Izbrisati dugme.
Imajte na umu da ako sustav više nije pridružen domeni, nećete se moći prijaviti na taj račun nakon dovršetka deinstalacije, stoga provjerite imate li administratorski račun ili vezu s domenom kako biste odspojili prijenosno računalo i/ili stvorili novi korisnik- administrator.
Čitati : Usluga korisničkog profila nije se uspjela prijaviti, korisnički profil se ne može učitati
2] Preko File Explorera i Windows registra
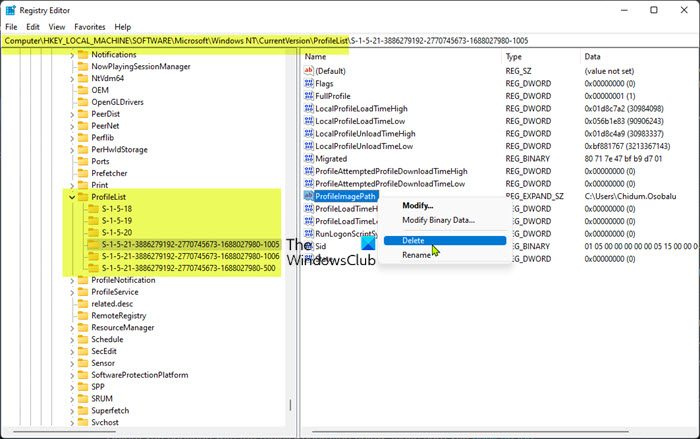
Ova metoda zahtijeva da ručno izbrišete mapu korisničkog računa/profila koja se nalazi u C:Korisnici mapa. Nakon toga možete početi unositi promjene u registar brisanjem SID-a korisničke grane kako biste izbrisali zadnji korisnički profil.
Učinite sljedeće:
- klik Windows tipka + E da biste otvorili File Explorer.
- U File Exploreru idite na sljedeću stazu direktorija:
- Na ovom mjestu odaberite ili označite mapu korisničkog računa profila domene koju želite izbrisati.
- Sada kliknite Shift + Delete tipkovnički prečac za zaobilaženje smeća nakon brisanja.
- Izađi iz Explorera.
Prije nego nastavite s donjom operacijom registra, svakako napravite sigurnosnu kopiju registra ili stvorite točku vraćanja sustava kao nužnu mjeru opreza.
- Otvorite Windows terminal u administratorskom načinu rada.
- U PowerShell konzoli ili naredbenom retku upišite ili kopirajte i zalijepite naredbu ispod i pritisnite Enter:
- U izlazu zabilježite SID vrijednost za račun domene koji želite ukloniti.
- Zatim kliknite gumb Windows tipka + R da biste otvorili dijaloški okvir Pokreni.
- U dijaloški okvir Pokreni upišite regedit i pritisnite Enter da otvorite uređivač registra.
- Navigirajte ili idite do staze ključa registra ispod:
- Na ovom mjestu na lijevoj navigacijskoj traci ispod ProfileList u nadređenoj mapi podmape kliknite za odabir mape koja prikazuje točan SID koji ste ranije naveli.
- Sada u desnom oknu kliknite desnom tipkom miša ProfilImagePath ključ.
- Odaberite Izbrisati iz kontekstnog izbornika.
- Izađite iz uređivača registra.
- Ponovno pokrenite računalo.
Sljedeći put kada se prijavite na svoj račun na računalu, automatski će se stvoriti novi zadani korisnički profil, pod uvjetom da račun domene nije izbrisan u samoj domeni.
Čitati : Profil nije u potpunosti izbrisan, Greška - Imenik nije prazan
0x80244022
To je sve!
Ovi bi vas postovi mogli zanimati :
- Greškom sam obrisao korisnički profil i sada se ne mogu prijaviti
- Automatski izbrišite stare korisničke profile i datoteke u sustavu Windows 11/10
- Kako vratiti izbrisani profil korisničkog računa u sustavu Windows 11/10
- Izbrišite stare neiskorištene slike korisničkog računa u sustavu Windows 11/10
Kako izbrisati profil domene?
Da biste izbrisali profil domene na računalu sa sustavom Windows 11/10, slijedite ove korake:
- Otvorite postavke sustava Windows.
- Pronađite 'Napredne postavke sustava' i otvorite 'Prikaz naprednih postavki sustava'.
- Pritisnite Postavke ispod Korisnički profili.
- Odaberite korisnički profil koji želite ukloniti i kliknite Ukloni. Brisanje profila može potrajati neko vrijeme. Budi strpljiv.
- Ispraznite svoju košaricu.
Kako ukloniti računalo iz domene?
Za uklanjanje računala iz domene slijedite ove korake:
- Na izborniku kliknite Sustav.
- U izborniku sustava pritisnite Promijeniti postavke .
- Na Naziv računala tab
- Klik Promijeniti .
- Odaberite Radna skupina umjesto toga Domena .
- Zatim unesite naziv nove ili postojeće radne grupe.
- Klik FINO .
- Ponovno pokrenite računalo kako bi promjene stupile na snagu.
Kako potpuno ukloniti korisnika iz Active Directoryja?
Da biste izbrisali korisnički račun domene Active Directory, otvorite MMC dodatak Active Directory Users and Computers, desnom tipkom miša kliknite korisnički objekt i odaberite Izbrisati iz kontekstnog izbornika. Pritisnite Da na Jeste li sigurni da želite izbrisati ovu stavku? zahtjev za potvrdu brisanja.
Čitati :
- Active Directory korisnici i računala ne reagiraju
- Gumb 'Dodaj korisnika ili grupu' zasivljen je u odjeljku 'Dodjela korisničkih prava'.
Ima li Active Directory koš za smeće?
Active Directory Recycle Bin olakšava vraćanje izbrisanih Active Directory objekata bez potrebe za vraćanjem iz sigurnosne kopije, ponovnog pokretanja AD DS-a ili ponovnog pokretanja kontrolera domene (DC).















