Instaliranje Zooma na Windows je brz i jednostavan proces. Evo vodiča korak po korak kako to učiniti:
1. Preuzmite Zoom instalacijski program sa web stranici Zoom .
2. Pokrenite instalacijski program i slijedite upute.
pregled savjetnika belarca
3. Nakon dovršetka instalacije pokrenite Zoom i prijavite se svojim Zoom računom.
I to je to! Sada ste spremni početi koristiti Zoom na svom računalu sa sustavom Windows.
Povećati popularna aplikacija za videokonferencije koja korisnicima omogućuje održavanje sastanaka, konferencija i drugih oblika online komunikacije. To korisnicima omogućuje suradnju čak i ako rade na daljinu ili su udaljeni. Svi sastanci i webinari održavaju se korištenjem videokonferencijskog sustava Zoom u oblaku. Korisnici Zooma mogu razgovarati i dijeliti datoteke na istoj platformi te organizirati sastanke i webinare. Čak i ako je sastanak zakazan za kasnije, možemo ga zakazati putem Zooma u bilo kojem trenutku. Dakle, evo kako preuzmite i instalirajte Zoom na Windows računala .

Kako instalirati Zoom na Windows 11/10
Da biste instalirali Zoom na Windows, slijedite ove korake:
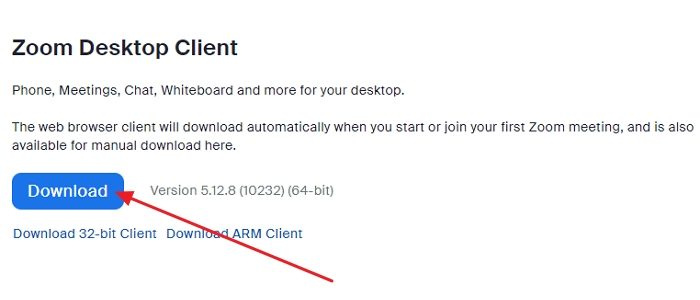
značajka koju pokušavate koristiti nalazi se na mrežnom resursu koji nije dostupan
- Otvorite bilo koji web preglednik kao što je Microsoft Edge ili Google Chrome i idite na stranicu Zoom. Službena stranica .
- Veza će vas preusmjeriti na drugu stranicu i kliknite preuzimanje datoteka pod, ispod Zoom desktop klijent .
- Datoteka Zoom bit će instalirana, a njezin napredak možete pronaći u donjem lijevom kutu zaslona.
- Nakon što je preuzimanje završeno, kliknite na istu karticu koja prikazuje preuzimanje u tijeku.
- Pokrenut će se Zoom instalacija u sustavu Windows.
- Slijedite upute na zaslonu i Zoom će automatski otvoriti početnu stranicu. Instaliranu aplikaciju također možete pronaći u početnom izborniku na popisu svih programa.
- Nakon pokretanja aplikacije Zoom, pronaći ćete stranicu za prijavu.
- Morate unijeti svoje podatke za prijavu (korisničko ime i lozinku) kako biste pristupili svom Zoom računu. Ako imate račun, morate se registrirati stvaranjem novog.
Gore navedeni koraci uobičajeni su za macOS i Linux.
Sada kada ste preuzeli Zoom, pročitajte naš opsežan post o tome kako se pripremiti za Zoom video konferenciju u nekoliko minuta!
Dakle, bez obzira na uređaje koje posjedujete, možete pogledati ovaj članak da biste instalirali Zoom i sastajali se na daljinu ili bilo gdje. Međutim, ne moraju svi instalirati Zoom. Ako samo trebate prisustvovati sastanku, možete se pridružiti sastanku putem preglednika i preskočiti instaliranje Zooma. I dalje ćete se morati prijaviti pomoću računa, osim ako vam administrator ne dopusti da ste gost.
promijenite prozore porta porta za pisač 10
Kako instalirati Zoom na iPhone i iPad?
Na iOS uređaju dodirnite ikonu Apple Trgovina aplikacijama ikonu za pokretanje. Dodirnite ikonu pretraživanja u donjem desnom kutu i upišite Zoom. U rezultatima pretraživanja potražite aplikaciju koja kaže: Cloud ZOOM konferencije - kliknite na gumb GET za početak instalacije. Kada završite, kliknite na otvoren gumb za pokretanje aplikacije. Klik Ući i unesite svoje vjerodajnice ako već imate račun. Ako ne, registrirajte se i kreirajte novi račun.
mora pročitati : Najbolje postavke zumiranja za sigurnost i privatnost.
Kako instalirati Zoom na Android uređaj?
Na Android uređaju otvorite Trgovina igricama ili google igre, zatim upišite Povećati u traci za pretraživanje na vrhu zaslona i pretražite. Kada se pojave rezultati pretraživanja, kliknite Instaliraj pored ZOOM Cloud Meetings. Nakon dovršetka instalacije idite na glavni izbornik svog Android uređaja kako biste otvorili Zoom i upotrijebili svoje vjerodajnice za prijavu na Zoom. Prijavite se za stvaranje novog računa ako ga nemate.












![Firefox font se iznenada promijenio [Popravljeno]](https://prankmike.com/img/firefox/85/firefox-font-changed-suddenly-fixed-1.jpg)


