Kao IT stručnjak, možda ćete često naići na potrebu da omogućite ili onemogućite ispis iz Application Guard for Edge. Ovo može biti zgodan alat koji možete imati u svom arsenalu jer vam može pomoći da vaši radni tokovi teku glatko. U ovom članku ćemo vam pokazati kako omogućiti ili onemogućiti ispis iz Application Guard for Edge, tako da možete izvući najviše iz ove korisne značajke.
Application Guard for Edge je praktičan alat koji vam može pomoći da vaši radni tokovi teku glatko. Može se koristiti za blokiranje ispisa iz određenih aplikacija ili za dopuštanje ispisa samo određenim aplikacijama. Da biste omogućili ili onemogućili ispis iz Application Guard for Edge, morat ćete otvoriti preglednik Edge i otići do izbornika postavki.
Kada ste u izborniku postavki, morat ćete kliknuti na karticu 'Napredno' i pomaknuti se do odjeljka 'Sigurnost'. U odjeljku 'Sigurnost', vidjet ćete opciju za 'Application Guard'. Kliknite na opciju 'Application Guard' i vidjet ćete padajući izbornik s dvije opcije - 'Enabled' i 'Disabled'. Odaberite opciju koja najbolje odgovara vašim potrebama i kliknite 'Primijeni'.
I to je sve! Omogućavanje ili onemogućavanje ispisa iz Application Guard for Edge jednostavan je postupak koji se može dovršiti u samo nekoliko koraka. Isprobajte sljedeći put kada budete trebali nesmetano odvijati svoje tijekove rada.
wifi sense zahtijeva pažnju windows 10
Ovaj vam članak pokazuje kako omogućiti ili onemogućiti ispis iz Application Guard for Edge u sustavu Windows 11/10. Microsoft Defender Application Guard odlična je značajka poslovnih izdanja Windows 11/10 operativnih sustava koja štiti korisnička računala od napada virusa i zlonamjernog softvera. Ako je ova značajka omogućena, možete otvoriti Edge u novom prozoru Application Guarda, koji štiti sustave korisnika kada posjećuju nesigurne ili nesigurne web stranice. Kada pregledavate web u Edgeu u izoliranom spremniku omogućenom za Hyper-V, neke značajke Edgea su onemogućene, poput ispisa, kopiranja i lijepljenja, itd. Ako želite koristiti ove značajke u prozoru Edge Application Guard, morate omogućiti ih.

Kako omogućiti ili onemogućiti ispis iz Application Guard za Edge
Ako želiš omogućiti ili onemogućiti ispis iz Application Guard for Edge , morate koristiti svoj administratorski račun u sustavu Windows 11/10. Pokazat ćemo vam sljedeće dvije metode za omogućavanje ili onemogućavanje ispisa iz Application Guard za Edge:
Windows hello nije dostupan na ovom uređaju
- Kroz postavke sustava Windows 11/10
- Kroz uređivač registra
Pogledajmo obje ove metode u detalje.
1] Omogućite ili onemogućite ispis iz Application Guard for Edge putem Windows postavki.
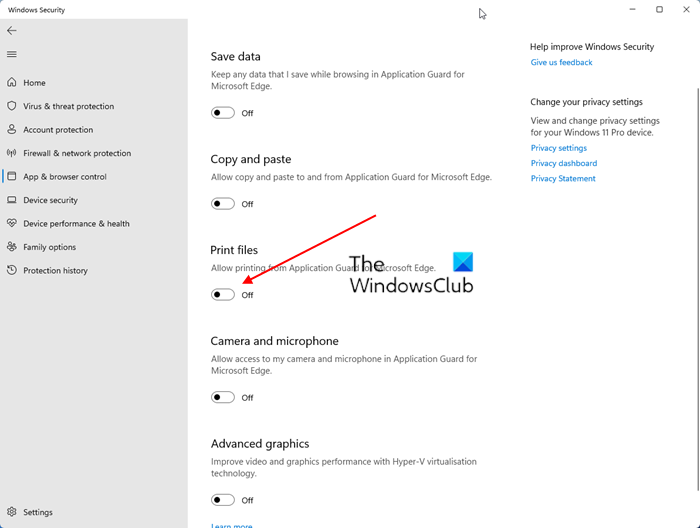
U tome će vam pomoći sljedeće upute:
- Otvoren Sigurnost sustava Windows .
- Izaberi Upravljanje aplikacijama i preglednicima opcija.
- Pronaći Izolirani pogled odjeljak i kliknite Promijenite postavke Application Guarda veza.
- Na sljedećoj stranici omogućite Ispis datoteka dugme.
Ako želite ponovno onemogućiti ovu značajku, jednostavno je isključite Ispis datoteka sklopka.
Windows 10 druga aplikacija kontrolira vaš zvuk
2] Omogućite ili onemogućite ispis iz Application Guard za Edge putem uređivača registra.
Možete izmijeniti Windows registar kako biste omogućili ili onemogućili Windows postavke. Postavka datoteka za ispis u Application Guard for Edge također se može omogućiti ili onemogućiti pomoću uređivača registra. Prije nego što nastavite, preporučuje se da stvorite točku vraćanja sustava i napravite sigurnosnu kopiju svog registra.
Pritisnite 'Search Windows' i upišite 'Registry Editor'. Izaberi Urednik registra iz rezultata pretraživanja. Klik Da ako dobijete UAC upit.
Idite na sljedeći put:
|_+_| 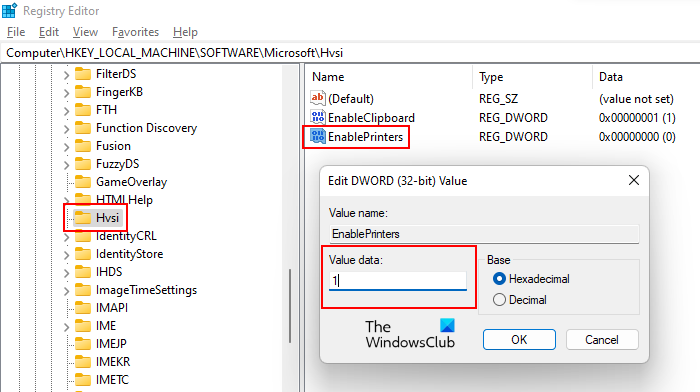
Ako ne pronađete potključ Hvsi ispod ključa Microsoft, morat ćete ga izraditi ručno. Da biste to učinili, desnom tipkom miša kliknite Microsoftovu tipku i dođite do ' Novo > Ključ '. Imenujte ovaj novostvoreni ključ Hvsi .
Sada odaberite pododjeljak Hvsi i pronađite Omogući pisače vrijednost na desnoj strani. Ako vrijednost EnablePrinters nije dostupna s desne strane, stvorite je. Samo desnom tipkom miša kliknite prazan prostor s desne strane i dođite do ' Novo > DWORD vrijednost (32-bitna) '. Dajte naziv EnablePrinters ovoj novostvorenoj vrijednosti.
kako napraviti rub zadani preglednik -
Dvaput pritisnite vrijednost i tip EnablePrinters jedan u njegovom Vrijednost podataka . Klik FINO za spremanje promjena. Sada zatvorite uređivač registra i ponovno pokrenite računalo kako bi promjene stupile na snagu.
Ako želite onemogućiti ispis iz Application Guard for Edge, promijenite postavku EnablePrinters iz jedan Do 0 i ponovno pokrenite računalo.
Kako onemogućiti Application Guard u Edgeu?
Možete onemogućiti Application Guard u programu Microsoft Defender za Edge tako da ga isključite u značajkama sustava Windows. Otvorite komponente sustava Windows putem upravljačke ploče. i potražite Microsoft Defender Application Guard. Kada ga pronađete, poništite okvir i kliknite U redu. Ovaj korak će onemogućiti Application Guard u Microsoft Defenderu za Edge.
Zašto ne mogu ispisivati iz Edgea?
Mnogo je razloga zašto ne možete ispisivati iz Microsoft Edgea. Problem može nastati zbog oštećene Edge predmemorije i podataka o kolačićima ili problem može biti povezan sa samom web stranicom. Ponekad problem leži u zadanom pisaču, au nekim slučajevima oštećeni upravljački program pisača uzrokuje probleme s ispisom.
Čitaj više : Kako omogućiti ili onemogućiti kopiranje i lijepljenje pomoću Application Guard for Edge.

![Shenmue 3 zaostaje na računalu [riješeno]](https://prankmike.com/img/games/53/shenmue-3-stuttering-on-pc-fixed-1.jpg)













