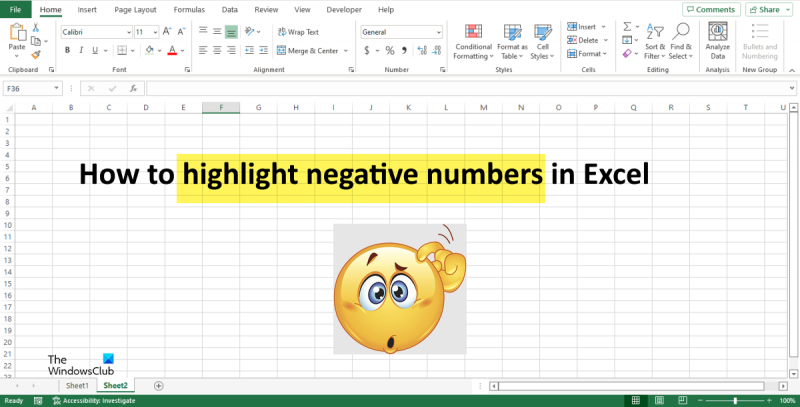Kao IT stručnjak, jedna od stvari koju biste mogli zatražiti je da istaknete negativne brojeve u Excelu. Ovo može biti koristan način da se podaci istaknu i da se lakše uoče pogreške. Postoji nekoliko različitih načina za to, a metoda koju odaberete ovisit će o vašim preferencijama i podacima s kojima radite.
Jedan od načina za isticanje negativnih brojeva je korištenje uvjetnog oblikovanja. Ovo je značajka u Excelu koja vam omogućuje primjenu oblikovanja na temelju određenih uvjeta. Na primjer, možete postaviti pravilo uvjetnog oblikovanja koje kaže da se sve ćelije koje su manje od nule formatiraju kao crvene. Ovo je brz i jednostavan način za isticanje negativnih brojeva, a može biti dobra opcija ako nemate puno podataka za rad.
Drugi način isticanja negativnih brojeva je korištenje formule. Ovo je svestranija opcija jer vam omogućuje da točno odredite što želite formatirati i kako. Na primjer, možete koristiti formulu za označavanje svih ćelija koje su točno jednake -5. Ovo bi moglo biti korisno ako tražite određenu vrijednost. Formule mogu biti malo složenije za postavljanje, ali nude veću fleksibilnost od uvjetnog oblikovanja.
Konačno, možete upotrijebiti makronaredbu za isticanje negativnih brojeva. Ovo je dobra opcija ako želite automatizirati proces ili ako želite primijeniti isto oblikovanje na više radnih listova. Izrada makronaredbi može biti složena, ali na internetu su dostupni mnogi resursi koji vam mogu pomoći da započnete.
Koju god metodu odabrali, isticanje negativnih brojeva može biti koristan način da se podaci istaknu i da se lakše uoče pogreške. Isprobajte nekoliko različitih metoda i pogledajte koja je najbolja za vas i vaše podatke.
Pri radu s brojevima Microsoft Excel , Možeš istaknuti negativne brojeve u crveno; to čini podatke lakšim za čitanje. Postoji nekoliko metoda koje možete koristiti za isticanje negativnih brojeva, kao što je uvjetno oblikovanje, ugrađeno oblikovanje brojeva i korištenje prilagođenog oblikovanja. Značajka uvjetnog oblikovanja Lako otkriva trendove i obrasce u trakama, bojama i ikonama upotrebe podataka kako bi vizualno istaknuo važne vrijednosti. Primjenjuje se na ćelije na temelju vrijednosti koje sadrži.

Windows 10 thread_stuck_in_device_driver
Kako istaknuti negativne brojeve u Excelu
Možete označiti ćelije s negativnim vrijednostima u Excelu i označiti ih crvenom bojom na jedan od sljedećih načina:
- Korištenje uvjetnog oblikovanja
- Korištenje prilagođenog oblikovanja
1] Korištenje uvjetnog oblikovanja
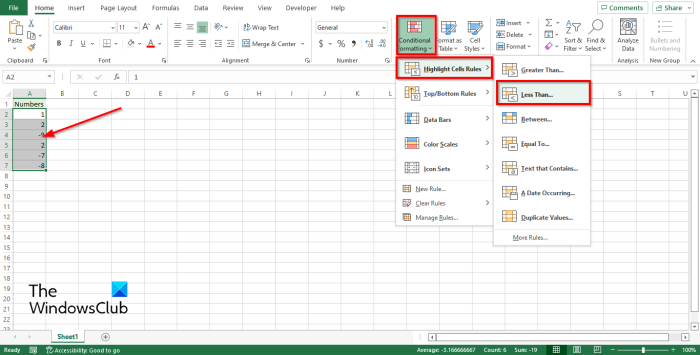
tipkajući unatrag
U Excelu možete oblikovati negativan broj stvaranjem pravila uvjetnog oblikovanja.
- Odaberite raspon ćelija koje sadrže brojeve.
- Na Kuća jezičak, u Stil grupe, pritisnite gumb Uvjetno oblikovanje dugme.
- Postavite kursor na Označite pravila ćelije a zatim kliknite Manje od .
- Manje od otvorit će se dijaloški okvir, kliknite padajuću strelicu i odaberite isticanje, na primjer, Svijetlocrvena ispuna s tamnocrvenim tekstom .
- Klik FINO .
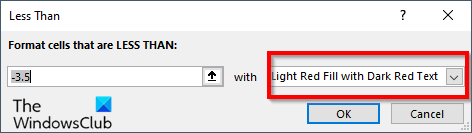
Sve ćelije s negativnim brojevima će pocrvenjeti, dok će pozitivni brojevi ostati isti.
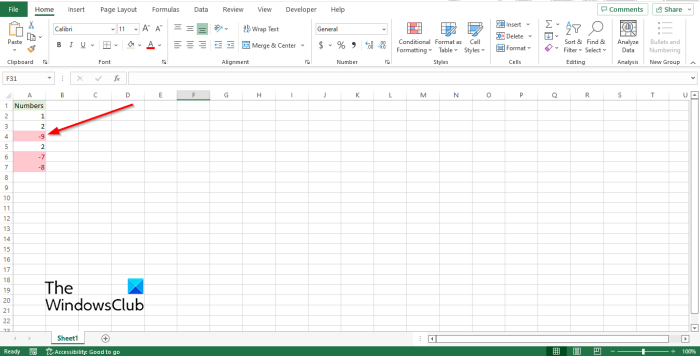
2] Korištenje prilagođenog oblikovanja
Možete stvoriti vlastiti format u Excelu da biste istaknuli negativne brojeve.
Odaberite raspon ćelija koje sadrže brojeve.
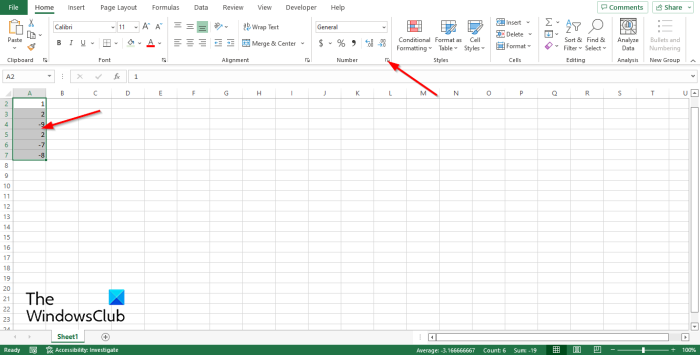
Na Kuća tab unutra Brojke grupu, kliknite gumb male strelice ili pritisnite tipkovničke prečace Ctrl + 1 .
A Format ćelije otvorit će se dijaloški okvir.
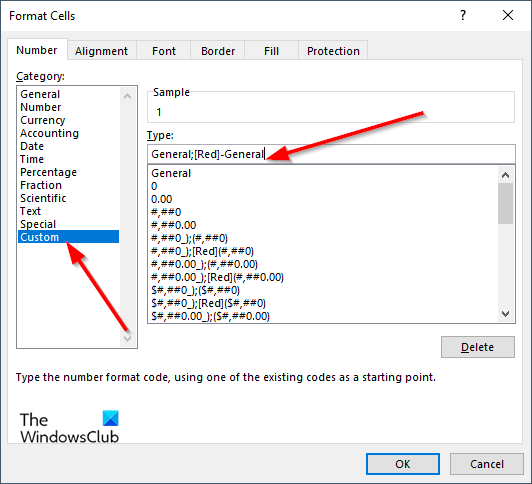
Na Broj karticu, odaberite Prilagođen na lijevoj ploči.
Microsoftova trgovina provjeri vašu vezu
Stvar je Tip unesite kod formata u polje za unos General;[Crveni]-General .
Zatim kliknite FINO .
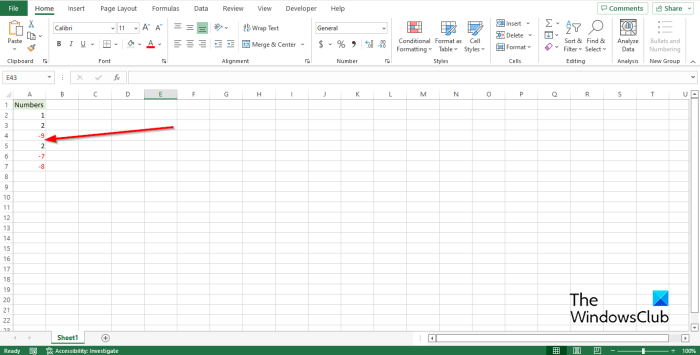
Svi negativni brojevi će postati crveni, dok će pozitivni brojevi ostati isti.
izvanmrežni Windows printer 10
Nadamo se da će vam ovaj vodič pomoći razumjeti kako istaknuti negativne brojeve u Excelu; Ako imate pitanja o tutorialu, javite nam u komentarima.
Kako negativne brojeve učiniti crvenim u Excelu?
Možete označiti ćelije s negativnim vrijednostima u Excelu i označiti ih crvenom bojom na jedan od sljedećih načina:
- Korištenje uvjetnog oblikovanja
- Korištenje prilagođenog oblikovanja
Kako primijeniti uvjetnu boju u Excelu?
Ako želite dodati boju stanja u Excelu, slijedite ove korake:
- Pritisnite gumb Uvjetno oblikovanje u grupi Stilovi.
- U izborniku kliknite Novo pravilo.
- Odaberite stil, kao što je skala od 3 boje, odaberite uvjete koje želite, a zatim kliknite U redu.
Koja su pravila odabira ćelija u Excelu?
Kada kliknete gumb 'Uvjetno oblikovanje' u programu Excel, vidjet ćete značajku pravila za isticanje ćelija. Značajka Cell Highlight Rule je vrsta uvjetnog oblikovanja koja se koristi za promjenu izgleda ćelija u rasponu na temelju uvjeta koje navedete.
Koje su četiri vrste uvjetnog oblikovanja?
Dostupno je pet vrsta vizualizacije uvjetnog oblikovanja; to su sjenčanje pozadine ćelije, sjenčanje prednje strane ćelije, stupčasti grafikoni i ikone, koje imaju četiri vrste slika i vrijednosti.
ČITATI : Promijenite boju pozadine ćelije u Excelu pomoću VBA editora
Kako automatski označiti ćelije u Excelu na temelju vrijednosti?
Slijedite ove korake za automatsko označavanje ćelija u Excelu na temelju vrijednosti.
- Na kartici Početna, u grupi Stilovi kliknite gumb Uvjetno oblikovanje.
- Pritisnite Upravljanje pravilima.
- Napravi novo pravilo.
- U okviru Odabir pravila odaberite Koristi formulu da biste odredili koje ćelije oblikovati.
- Unesite vrijednost, na primjer =A2=3.
- Pritisnite gumb Format.
- Idite na karticu Ispuna i odaberite boju.
- Pritisnite 'OK' u oba polja.
- Boja ćelije će se promijeniti.
ČITATI : Kako se kretati između Excel listova pomoću gumba Command.