Prilikom pokretanja računala, ako dobijete a POGREŠKA POKRETANJA DISKA – UMETNITE SUSTAVNI DISK I PRITISNITE ENTER pogreške, ovaj bi vam članak dobro došao. Ovdje su neka od učinkovitih rješenja za rješavanje ovog problema. Bez obzira koristite li Windows 11, Windows 10 ili bilo koju drugu verziju ili ste instalirali novi SSD/HDD, možete upotrijebiti ove savjete za rješavanje problema.

Poruka o pogrešci glasi:
POGREŠKA POKRETANJA DISKA – UMETNITE SUSTAVNI DISK I PRITISNITE ENTER
Što uzrokuje neuspjeh pokretanja s diska?
Nekoliko stvari moglo bi biti odgovorno za pogrešku Disk Boot Failure na računalu sa sustavom Windows 11/10. Na primjer, ako vaš novoinstalirani tvrdi disk ne odgovara postojećem ili matičnoj ploči, možete pronaći ovaj problem. U većini slučajeva oštećeni tvrdi disk uzrokuje ovaj problem. Međutim, krivi redoslijed pokretanja također može biti odgovoran za ovaj problem.
Kako riješiti pogrešku pri pokretanju s diska, pogrešku Insert System Disk
Za rješavanje pogreške Disk Boot Failure, Insert System Disk error, slijedite ova rješenja:
- Koristite Automatic Startup Repair
- Provjerite redoslijed pokretanja
- Provjerite hardversku vezu
- Koristite Vraćanje sustava
- Popravite računalo pomoću instalacijskog medija
Da biste saznali više o ovim savjetima i trikovima, nastavite čitati.
1] Koristite Automatic Startup Repair
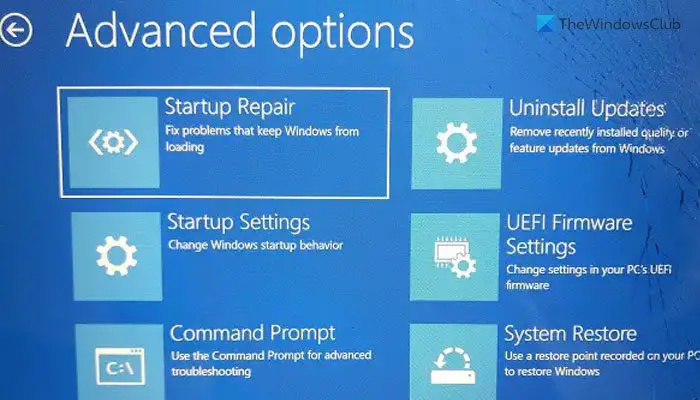
To je prva stvar koju trebate provjeriti kada vam se pojavi gore navedena pogreška. U slučaju da ne znate za ovu funkciju, ovaj vam uslužni program pomaže u rješavanju raznih grešaka pri pokretanju u roku od nekoliko trenutaka. Zato se predlaže prvo koristiti ovu opciju.
Kako ne možete pokrenuti svoje računalo, morate upotrijebiti instalacijski medij da biste se odlučili za Automatic Startup Repair. Međutim, može se otvoriti automatski ako ponovno pokrenete računalo više puta u kratkom vremenskom razdoblju. Ipak, ako to nije slučaj, možete slijediti ovaj vodič popraviti Windows računala pomoću instalacijskog medija i Automatic Startup Repair.
windows 10 fps brojač
Moglo bi doći trenutaka kada Automatic Startup Repair možda neće uspjeti popraviti tvoje računalo. U takvim situacijama trebate slijediti druga rješenja.
Čitati: Popravi Automatic Startup Repair ne radi
2] Provjerite redoslijed pokretanja
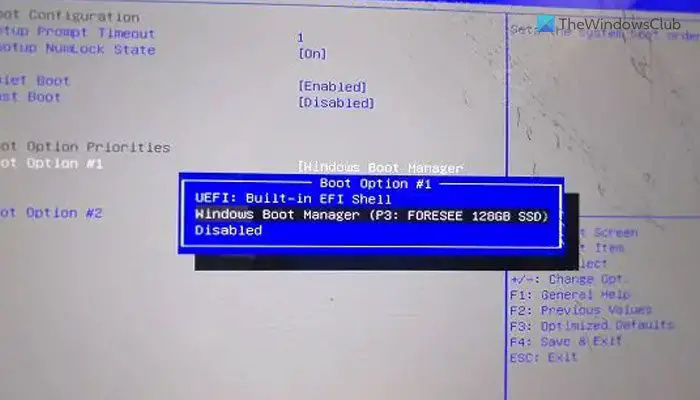
Ako na svom računalu koristite sustav dvostrukog pokretanja, preporučuje se da provjerite redoslijed pokretanja. Ne samo u situacijama dvostrukog pokretanja, već je i praktičan kada ste instalirali više od jednog tvrdog diska. Zato možete proći kroz ovaj vodič za provjeriti ili izmijeniti redoslijed pokretanja u BIOS-u .
3] Provjerite hardversku vezu
Ova se pogreška može pojaviti kada instalirate novi tvrdi disk. Nastaje kada postojeći SSD ili HDD ne odgovara novom. Ako ste to nedavno učinili, preporučuje se provjeriti hardversku vezu. Ako postoji problem s labavim spojem ili je kabel oštećen, mogli biste naići na ovaj problem. Ako to ne možete učiniti sami, preporuča se potražiti pomoć stručnjaka. Ako je vaše računalo pod jamstvom, također možete zatražiti pomoć od službene podrške proizvođača hardvera.
Popraviti: Bootmgr nedostaje greška u sustavu Windows
4] Koristite vraćanje sustava
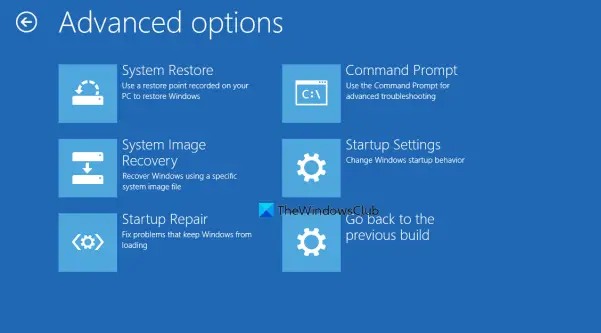
Ako ste učinili sve, ali se problem povremeno i dalje pojavljuje, preporuča se koristite točku vraćanja sustava . Možda postoji zlonamjerni softver, adware ili oštećena sistemska datoteka. Ako je tako, System Restore bi mogao pomoći u rješavanju problema. Možete koristiti instalacijski medij za odabir čarobnjaka za napredne opcije. Nakon toga trebate odabrati Rješavanje problema opciju kada možete pronaći Vraćanje sustava Jelovnik.
Čitati: Kako pokrenuti Windows Recovery Environment
5] Popravite računalo pomoću instalacijskog medija
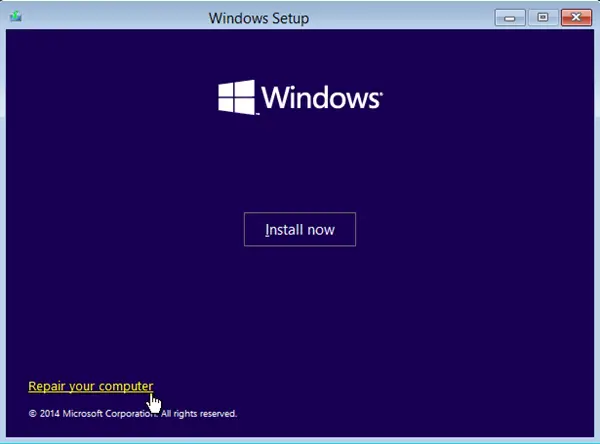
Ako vam nijedno od rješenja ne odgovara, morat ćete razmisliti popravak računala pomoću instalacijskog medija . Ne zaboravite odabrati opciju koja kaže Zadrži moje datoteke tijekom procesa.
Čitati : Uređaj za pokretanje nije pronađen .
Stručni savjet: Ako možete stvoriti novu particiju tijekom instaliranja novog OS-a, postoji mogućnost oporavka vaših starih podataka. U suprotnom, možda ćete morati koristiti softver za oporavak podataka .
Kako mogu popraviti neuspjeh pokretanja s diska?
Postoji nekoliko pogrešaka Disk Boot Failure koje se pojavljuju na računalu sa sustavom Windows 11/10 i trebate slijediti rješenja u skladu s tim. Međutim, u većini slučajeva morate upotrijebiti Automatic Startup Repair putem instalacijskog medija da biste to popravili. S druge strane, predlaže se provjeriti redoslijed pokretanja u BIOS-u i provjeriti instalaciju hardvera.
kb4520007















