U ovom vodiču pokazat ćemo vam kako tipkati na korejskom na Windows 11/10 Računalo. Da biste to učinili, morate preuzeti i instalirati korejski jezik za osnovno tipkanje i druge jezične značajke, a zatim promijeniti raspored tipkovnice na korejski. Nakon toga možete koristiti IME Pad ili Microsoft IME kao uređivač načina unosa ili fizičku tipkovnicu za upisivanje znakova na korejskom jeziku. Također ćete moći promijeniti hardverski raspored tipkovnice kako biste udobno tipkali na svojoj fizičkoj tipkovnici.
Kako mogu dodati korejski jezik u Windows?
Da biste dodali korejski jezik na svoje Windows 11/10 računalo, morat ćete instalirajte korejski jezični paket . Srećom, Aplikacija za postavke sustava Windows 11/10 omogućuje vam dodavanje bilo kojeg jezika, uključujući korejski, zajedno s dodatnim značajkama, pretvaranjem teksta u govor, fontovima itd. Korejski jezik također možete postaviti kao Windows jezik prikaza Ako je potrebno.
Kako tipkati na korejskom u sustavu Windows 11/10
Postupak tipkanja na korejskom u sustavu Windows 11/10 je sljedeći:
skeniranje i popravak zaglavljenog pogona
- Instalirajte korejski jezik pomoću aplikacije Postavke
- Promijenite raspored tipkovnice na korejski.
Provjerimo ovaj proces u detalje.
1] Instalirajte korejski jezik pomoću aplikacije Postavke

Koraci za instaliranje korejskog jezika pomoću aplikacije Postavke u sustavu Windows 11/10 su sljedeći:
- Koristiti Win+I prečac za otvorite aplikaciju Postavke
- Odaberite Vrijeme i jezik kategorija
- Pristupite Jezik i regija odjeljak. U Windows 10 , trebate pristupiti Jezik odjeljak
- u Preferirani jezici , pritisni Dodajte jezik dugme
- A Odaberite jezik za instalaciju pojavit će se okvir
- Potražite korejski jezik, odaberite ga i pritisnite Sljedeći dugme
- u Instalirajte jezične značajke , možete poništiti odabir Dodatne jezične značajke (Jezični paket, Rukopis i Tekst-u-govor) ili ih ostavite odabranima. The Potrebne jezične značajke koji uključuju Osnovno tipkanje , Dodatni fontovi , i Optičko prepoznavanje znakova bit će instaliran prema zadanim postavkama
- pritisni Instalirati dugme.
Sada pričekajte malo dok se sve značajke ne preuzmu i instaliraju. Nakon toga vidjet ćete da je korejski jezik vidljiv u Preferirani jezici popis.
Povezano: Kako instalirati japansku tipkovnicu na Windows PC
2] Promijenite raspored tipkovnice na korejski
Sada je korejski jezik instaliran, trebate promijeniti raspored tipkovnice na korejski. Za ovo:
- Klikni na ikona jezika dostupan u programskoj traci programske trake
- Otvorit će se okvir u kojem možete vidjeti sve rasporede tipkovnice dostupne vašem sustavu. Odaberite korejski raspored tipkovnice iz tih opcija. Alternativno, možete koristiti Win + razmaknica prečac za prebacivanje između rasporeda tipkovnice
- Kada to učinite, Korejski jezik ikona će se pojaviti u programskoj traci. Neposredno prije te ikone, an A bit će vidljiva ikona koja označava Engleski način unosa . Kliknite na tu ikonu da biste se prebacili na Način unosa za korejski
- Sada otvorite Notepad ili bilo koji drugi uređivač teksta i možete početi upisivati korejske slogove koristeći povezanu tipkovnicu, zaslonsku tipkovnicu ili IME Pad.
Također pročitajte: Kako dodati ili ukloniti raspored tipkovnice u sustavu Windows 11
Za korejski način unosa, Microsoft IME je postavljen kao zadani Uređivač metoda unosa . Također možete koristiti Microsoftov stari hangul ipak tipkovnica. Osim toga, također možete otvoriti IME Pad desnim klikom na Način unosa za korejski ikonu i odabirom IME Pad opcija.
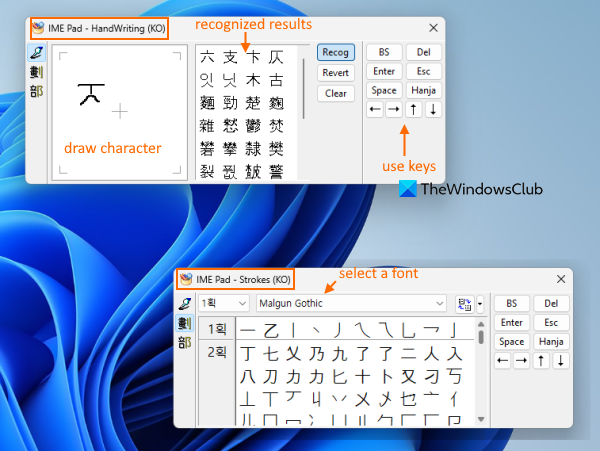
besplatni softver za automatizaciju
Kada je IME Pad otvoren, možete ga koristiti za:
- Nacrtajte korejski znak u zadani okvir (koristeći Rukopis (KO) način) i upotrijebite prepoznati rezultat iz drugog okvira da biste ga dodali u uređivač teksta
- Prebaciti na udarci (KO) kako biste promijenili font i unijeli bilo koji od dostupnih slogova s tim fontom u uređivač teksta
- Pristup radikalno (KO) način za korištenje više znakova
- Pritisnite Od , Esc , Hanja , Prostor ključ, Tipke sa strelicama itd.
Izbornik desnog klika korejskog načina unosa također vam omogućuje promjenu širine znakova na Poluširine ili Puna širina , koristiti Hanja pretvaranje opciju i otvorite Microsoft IME stranicu postavki u aplikaciji Postavke sustava Windows 11/10.
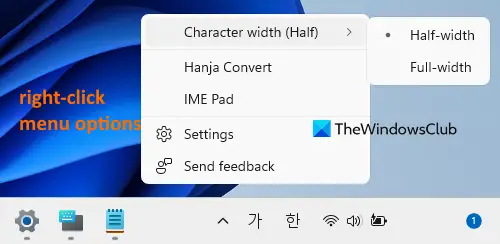
Nakon pristupa toj stranici, možete se prebacivati Produženi Hanja , Odaberite tip hardverske tipkovnice do 2 Beolsik , 3 Beolsik Finale , i 3 Beolsik 390 .
Pristupite jezičnim opcijama za promjenu rasporeda tipkovnice, jezičnih značajki i više
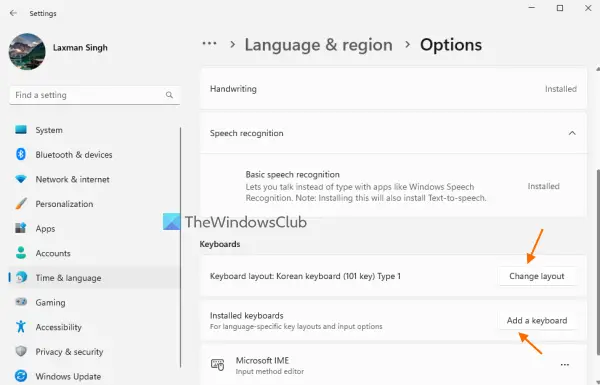
Također možete pristupiti Jezične mogućnosti odjeljak korejskog jezika koji ste instalirali i koristite tamo dostupne opcije. Uraditi ovo:
- Otvorite aplikaciju Postavke u sustavu Windows 11/10
- Klikni na Vrijeme i jezik kategorija
- Izaberi Jezik i regija Ako koristite Windows 10, odaberite Jezik regija
- Klikni na tri vodoravne točke ikona (u Preferirani jezici ) dostupan za korejski jezik i odaberite Jezične mogućnosti
- Sada koristite dostupne opcije kao što su:
- Preuzmite rukopis
- Preuzmite jezični paket
- Promjena hardverskog rasporeda tipkovnice: Ako imate fizičku korejsku tipkovnicu, možete odabrati odgovarajući raspored za nju. Dostupni hardverski rasporedi tipkovnice su Korejska tipkovnica (tipka 103/106) s Prebacivanje hangul/engleski: Han/Eng, Hanja pretvorba: Hanja , Korejska tipkovnica (101 tipka) Tip 2 s Prebacivanje hangul/engleski: Desni CTRL, Hanja konverzija: Desni ALT , itd. Morat ćete ponovno pokrenuti računalo nakon odabira izgleda
- Dodajte tipkovnicu: Ako zadani Microsoft IME (nova nadograđena verzija) nije kompatibilan i naiđete na probleme, možete dodati Microsoftov stari hangul tipkovnica za tipkanje. Samo su ova dva načina unosa prisutna za dodavanje kao tipkovnice.
Nadam se da će ovo biti od pomoći.
Kako upisati Hangul na Windows tipkovnici?
Kao što je Hangul Korejski alfabet i službeni sustav pisanja za korejski jezik, morate prvo dodati korejski jezik da biste upisali Hangul na vašem Windows 11/10 sustavu. Nakon dodavanja jezičnog paketa, prebacite se na korejski raspored tipkovnice i koristite svoju tipkovnicu za početak upisivanja korejskih znakova.
Sada pročitajte: Nije moguće promijeniti jezik tipkovnice na Windows računalu .














