Ovaj post objašnjava kako vratiti ili napraviti sigurnosnu kopiju Firefox oznaka ili profila na računalu sa sustavom Windows 11/10 . Firefox vam omogućuje izvoz ili sigurnosnu kopiju vaših osobnih podataka kao što su oznake, povijest, spremljena lozinka itd., koristeći značajku izvoza/uvoza. Ove informacije su diskretne za a korisnički profil , koji može biti ili zadani profil koji Firefox automatski stvara za vas kada ga koristite prvi put ili bilo koji drugi profil koji kreirate za sebe ili za nekoga drugog s kim dijelite računalo, koristeći Firefox Profile Manager .
chkdsk nije dostupan za neobrađene diskove
Kada se prijavite na Firefox s korisničkim profilom, dobivate opciju sigurnosne kopije i vraćanja osobnih podataka koji pripadaju tom profilu. Dakle, možete napravite sigurnosnu kopiju svojih Firefox oznaka ili vratiti Firefox oznake ako ste ih greškom izbrisali, izvoz ili uvoz povijesti preglednika Firefox , ili izvoz prijava i uvoz lozinki iz CSV datoteke .
Međutim, umjesto sigurnosne kopije pojedinačnih podataka, možete sigurnosno kopirati cijeli profil u Firefoxu. Firefox sigurno čuva sve te datoteke u mapi pod nazivom 'Profili' na vašem računalu. Kad god trebate vratiti te datoteke kako biste vratili oznake koje nedostaju i druge podatke u vašem trenutnom ili novom profilu, možete pristupiti mapi Profili na računalu sa sustavom Windows 11/10. U ovom postu ćemo vam pokazati kako ručno izraditi sigurnosnu kopiju ili vratiti Firefox oznake ili profil koristeći značajku Windows 'copy-paste'.
Kako vratiti ili napraviti sigurnosnu kopiju Firefoxovih oznaka ili profila na Windows računalu
Za vraćanje ili sigurnosnu kopiju Firefox oznaka ili profila na računalu sa sustavom Windows 11/10, slijedite ove korake:
- Pristupite svojoj mapi Profili.
- Sigurnosno kopirajte svoje oznake ili profil.
- Vratite svoje oznake ili profil.
Pogledajmo ovo u detalje.
1] Pristupite mapi Profili

Sigurnosna kopija vaših profila (korisničkih računa) pohranjuje se u Mapa AppData , što je prema zadanim postavkama skrivena mapa. Da biste vidjeli mapu AppData i njezin sadržaj, možda ćete morati prikaži skrivene datoteke i mape u sustavu Windows 11/10 .
Nakon što ste omogućili skrivene datoteke, možete slijediti ove korake za pristup mapi Profili:
Pokrenite Firefox. Klikni na ikona hamburgera (tri vodoravne crte) u gornjem desnom kutu. Izaberi Pomoć > Više informacija o rješavanju problema .
Alternativno, možete upisati o: podrška u adresnoj traci preglednika Firefox.
Na stranici s informacijama o rješavanju problema idite na Mapa profila opcija pod Osnove primjene . Zatim kliknite na Otvori mapu gumb pored opcije.
Ovo će otvoriti vašu trenutnu mapu profila u prozoru File Explorera, gdje možete vidjeti podmape koje sadrže vaše datoteke knjižnih oznaka, podatke proširenja i druge informacije o korisničkom računu.
Idite jedan korak iznad u hijerarhiji mapa za pristup Profili mapa. Ova mapa pohranjuje podatke za sve vaše profile preglednika Firefox.
2] Napravite sigurnosnu kopiju svojih oznaka ili profila
Bilješka: Prije nego napravite sigurnosnu kopiju bilo kojeg Firefox profila, provjerite je li preglednik Firefox zatvoren.
Idi na Profili mapa. Odaberite mapu profila čiju sigurnosnu kopiju želite napraviti. Klikni na Kopirati ikonu na alatnoj traci na vrhu. Ovo će kopirati cijeli sadržaj mape (oznake, proširenja, postavke itd.) u međuspremnik.
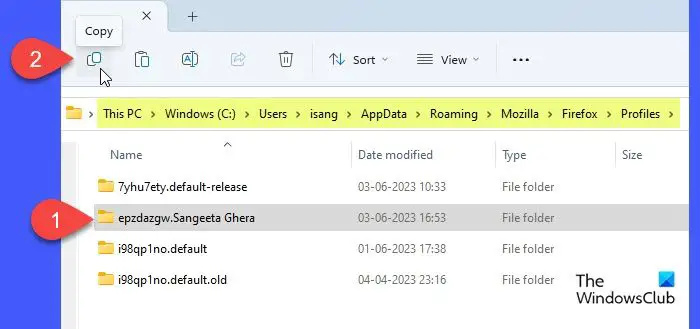
Ako samo želite napraviti sigurnosnu kopiju knjižnih oznaka profila, dvaput kliknite na mapu profila da biste vidjeli njezin sadržaj. Dvaput kliknite na sigurnosne kopije knjižnih oznaka mapa. Vidjet ćete mnoge JSON (.json) datoteke. Klikni na Datum izmjene za sortiranje datoteka silaznim redoslijedom (prvo najnovije), a zatim kopirajte najnoviju datoteku sigurnosne kopije. Za vraćanje oštećenih datoteka, možete ih kopirati u cijelosti sigurnosne kopije knjižnih oznaka mapa.
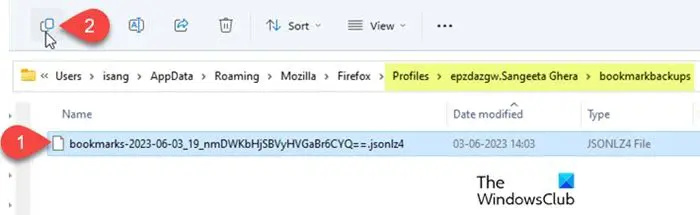
Idite na mjesto na kojem želite stvoriti sigurnosnu kopiju (drugo mjesto na računalu ili USB flash pogon ili vanjski tvrdi disk ako želite premjestiti svoj Firefox profil na drugo računalo). Kliknite desnom tipkom miša i odaberite Zalijepiti .
3] Vratite svoje oznake ili profil
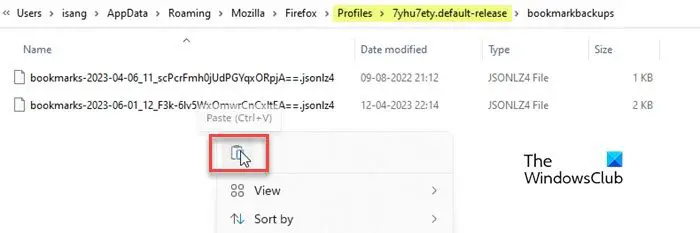
Za vraćanje knjižnih oznaka ili sigurnosne kopije profila, slijedite ove korake:
- Zatvorite Firefox (kliknite na ikonu hamburgera i odaberite Izlaz ).
- Otvorite File Explorer i idite do mape u kojoj ste držali sigurnosnu kopiju svojih Firefox oznaka ili profila (mapa na vašem tvrdom disku ili vanjskom USB-u).
- Kopirajte cijeli sadržaj sigurnosne mape.
- Dođite do određene mape Firefox profila u koju želite vratiti sigurnosnu kopiju.
- Zalijepite kopirani sadržaj desnim klikom miša. Dopusti prepisivanje postojećih datoteka . Također možete izbrisati stare datoteke u mapi ako su oštećene.
- Pokrenite Firefox kako biste vidjeli promjene.
Nadam se da će vam ovi koraci pomoći da napravite sigurnosnu kopiju ili vratite Firefox oznake ili profil na svom računalu sa sustavom Windows 11/10.
zamagljivanje trake zadataka sustava Windows 10
Također pročitajte: Kako instalirati i upravljati temama u Firefoxu .
Kako mogu vratiti Firefox oznake nakon resetiranja sustava Windows?
Ako ste vratili Windows 11/10 OS na tvorničke postavke, sigurnosna kopija Firefoxa na tvrdom disku vašeg sustava vjerojatno bi bila izgubljena. Podatke o oznakama možete vratiti samo ako ste ručno napravili sigurnosnu kopiju datoteka na vanjskom tvrdom disku ili USB pogonu prije vraćanja na tvorničke postavke. Ili ćete možda morati upotrijebiti softver treće strane za oporavak datoteka da vratite podatke ako su stvarno važni.
Kako mogu napraviti sigurnosnu kopiju svojih Firefox oznaka?
Sigurnosnu kopiju svojih Firefox oznaka možete napraviti ručno ili koristeći značajku izvoza/uvoza. Prva metoda uključuje ručno kopiranje podataka knjižnih oznaka iz mape Profili i njihovo lijepljenje na mjesto sigurnosne kopije na računalu, dok vam druga metoda omogućuje izravan izvoz knjižnih oznaka u HTML datoteku iz prozora preglednika Firefox.
Pročitajte dalje: Stvorite prečac na radnoj površini do određenog Firefox profila u sustavu Windows .









![Iz polja nedostaje u Outlooku [Radni popravak]](https://prankmike.com/img/outlook/D6/from-field-is-missing-in-outlook-working-fix-1.png)




