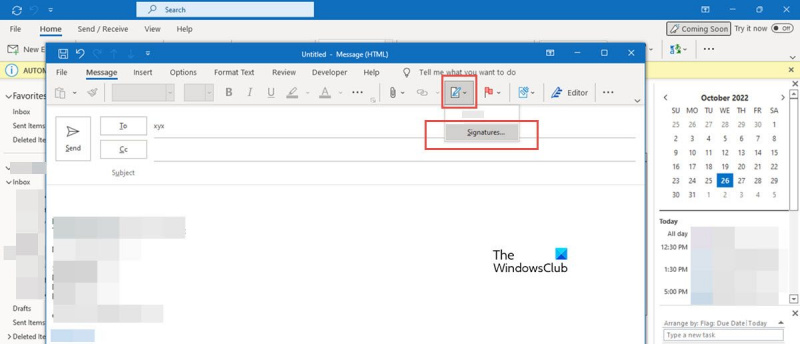Ako ste IT stručnjak, velike su šanse da ste naišli na problem s gumbom za potpis koji ne radi u programu Outlook. To može biti frustrirajući problem, ali na sreću postoji rješenje. Prvo otvorite Outlook i idite na izbornik Datoteka. Zatim odaberite Opcije, a zatim karticu Pošta. U odjeljku Sastavljanje poruka kliknite gumb Potpisi. Sada, u prozoru Signatures and Stationery, provjerite je li odabran potpis koji želite koristiti. Ako nije, kliknite na potpis, a zatim pritisnite gumb Postavi kao zadano. Nakon što to učinite, zatvorite prozor i sastavite novu poruku. Sada biste trebali vidjeti da gumb za potpis radi ispravno.
Korisnici mogu stvoriti više potpisa i koristiti ih u svojim porukama e-pošte pomoću gumba za potpis u programu Outlook. Ponekad kada se klikne gumb Potpisi, Outlook se zamrzne ili zatvori i korisnici ne mogu dodati potpis. Čitajte dalje kako biste saznali moguće uzroke ove pogreške, kao i neka rješenja za rješavanje problema Gumb za potpis ne radi u programu Outlook .
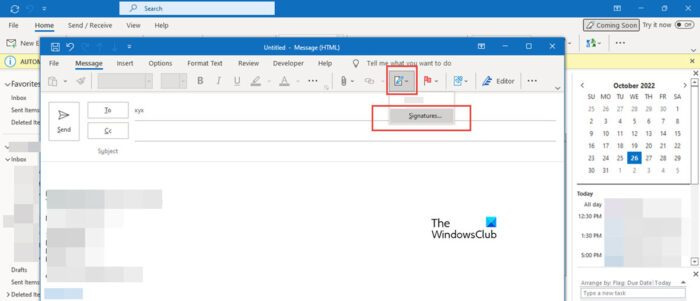
Što uzrokuje zamrzavanje gumba za potpis?
Ovdje je popis uobičajenih problema koji uzrokuju zamrzavanje gumba Potpis u programu Outlook.
- Problem s ID-om jezika: Korisnici se mogu susresti sa sličnim problemom čak i kada odaberu gumb Tiskanice i fontovi u programu Outlook. Oba su problema identificirana i izolirana za korisnike sustava Office s jezikom id='en-gb'.
- Unaprijed instalirane Microsoft Office desktop aplikacije: Drugi razlog može biti da ste instalirali pretplatu na Office na računalo na kojem su predinstalirane aplikacije za radnu površinu Microsoft Office.
- Pogrešan registar: Gumb za potpis možda je zamrznut jer unos u registar pokazuje na pogrešnu lokaciju za Outlook.exe.
- Gumb za potpis onemogućen je pravilima grupe: Ponekad vaša organizacija može prilagoditi potpis i onemogućiti gumb za potpis. Stoga zaposlenici neće moći mijenjati format potpisa.
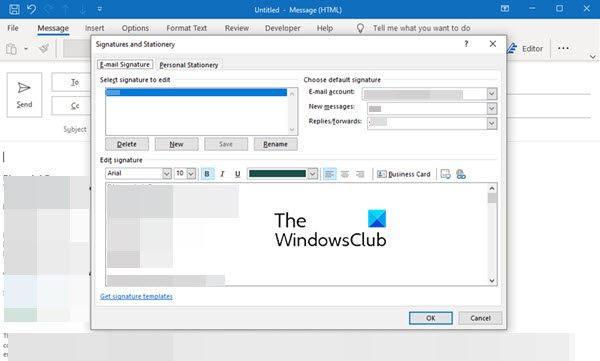
Ovisno o tome što uzrokuje problem sa zaglavljenim gumbom za potpis, postoji nekoliko načina za rješavanje problema. Možda će biti potrebna neka ažuriranja ili eventualna promjena ključa registra; isprobajte jedno od ovih rješenja ovisno o mogućim uzrocima problema.
Neka od ovih rješenja, kao što je promjena ključa registra, mogu promijeniti postavke vašeg računala i čak možete izgubiti neke podatke. Stoga uvijek prvo napravite sigurnosnu kopiju podataka, a zatim izvršite promjene.
Popravi gumb Potpis koji ne radi u programu Outlook
Evo nekoliko rješenja problema s neispravnim gumbom Potpis u programu Outlook.
oporaviti izbrisani korisnički račun Windows 10
- Ažurirajte svoj Microsoft Office softver ili aplikacije
- Pokrenite Microsoft Support and Recovery Assistant
- Pokrenite Office Recovery
- Izbrišite ključeve registra instalacije sustava Office.
- Kontaktirajte administratora
Pogledajmo pobliže ova rješenja.
1] Ažurirajte svoj Microsoft Office softver ili aplikacije.
Ažurirajte svoju instalaciju sustava Microsoft Office i provjerite pomaže li to.
Ako je na vašem računalu predinstalirana aplikacija za radnu površinu Microsoft Office koja nije ona koju ste instalirali, to može uzrokovati zastoj potpisa. Ovaj je problem riješen u verziji Officea 1802 (verzija 9029.2167) ili novijoj.
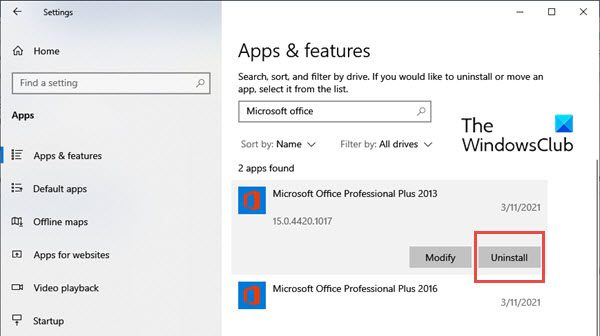
Kada instalirate pretplatu na Office s ovom nadogradnjom ili višom, ona automatski uklanja unaprijed instalirane aplikacije Microsoft Office za stolna računala. Međutim, ako se ove unaprijed instalirane aplikacije ne uklone automatski, možete deinstalirati stariju verziju sustava Office na sljedeći način:
- Kliknite na Pokrenite Windows gumb i tip postavke .
- Kada postavke otvorit će se prozor, odaberite Programi a zatim odaberite Prijave i značajke .
- Sada idite na Pretražite ovaj popis okvir u desnom oknu i potražite Microsoft Office aplikacije.
- Odaberite Microsoft Office aplikacije za stolna računala i kliknite Izbrisati .
- Nakon deinstalacije aplikacija ponovno pokrenite računalo.
2] Pokrenite Microsoftov pomoćnik za podršku i oporavak.
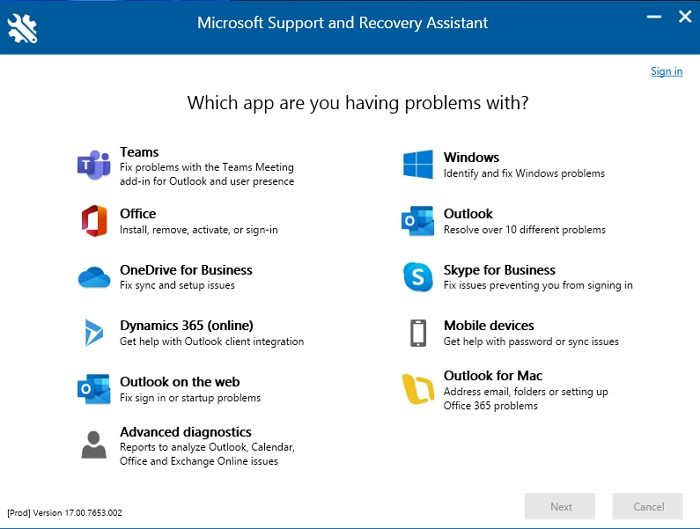
Pokrenite Microsoftov pomoćnik za podršku i oporavak i provjerite rješava li to problem s Outlookom.
prozori sigurnosnog centra 10
3] Pokrenite Office Recovery
Ova metoda u osnovi rješava mnoge probleme uzrokovane Microsoftovim aplikacijama.
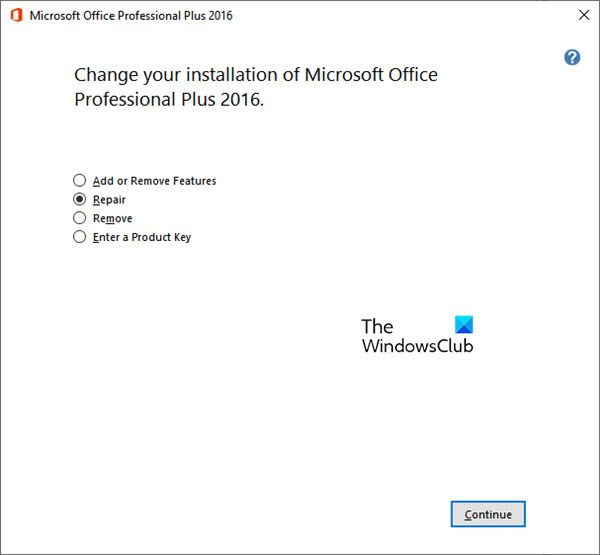
Da biste popravili Microsoft Office, slijedite ove korake:
- Kliknite na Pokrenite Windows gumb i tip postavke .
- Kada se otvori prozor postavki, odaberite Programi a zatim odaberite Prijave i značajke .
- Sada idite na Pretražite ovaj popis okvir u desnom oknu i potražite Microsoft Office aplikacije
- Odaberite Microsoft Office aplikacije za stolna računala i kliknite Promijeniti .
- U prozoru za uređivanje vidjet ćete opcije kao što su Dodaj ili Dodaj. Ukloni značajke , Popravak , Izbrisati , i Unesite ključ proizvoda . Kliknite na prekidač nasuprot Popravak .
- Pritisnite Nastaviti . Ovo će pokrenuti proces oporavka.
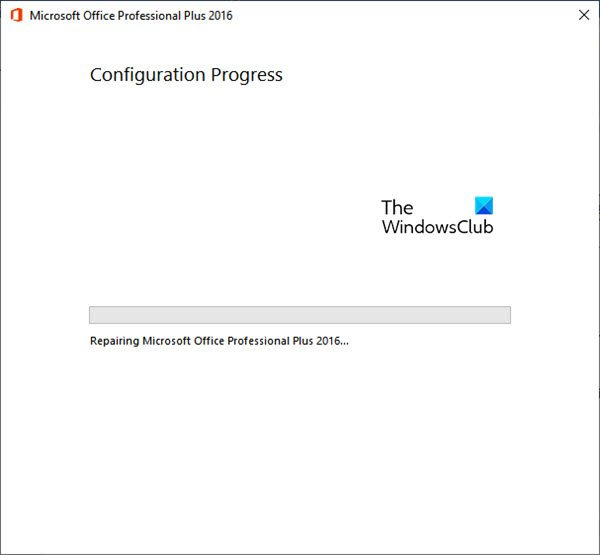
Ovo bi trebalo riješiti problem zaglavljenog potpisa u Outlooku.
4] Izbrišite ključeve registra instalacije sustava Office.
Ako gore navedena rješenja nisu uspješna, možete pokušati izbrisati ključeve registra instalacije sustava Office.
Za uklanjanje ključeva registra slijedite ove korake:
- klik Windows tipka + R i otvoriti trčanje
- Sada uđi regedit i kliknite na FINO . Otvara se Urednik registra
- Sada kliknite CTRL+F trčanje Pronaći
- Unesite sljedeći ključ u polje za pretraživanje:
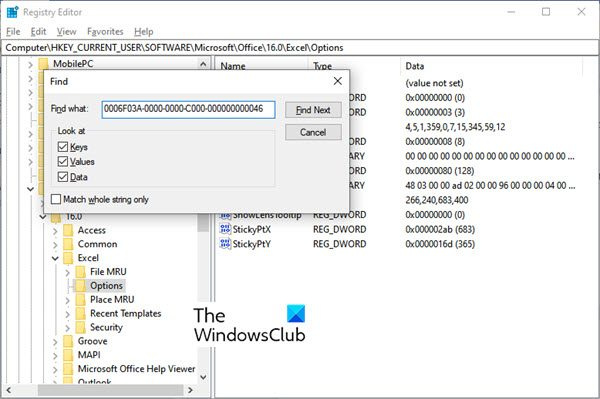
- Pritisnite Pronađite sljedeći . Pronaći će ključ registra.
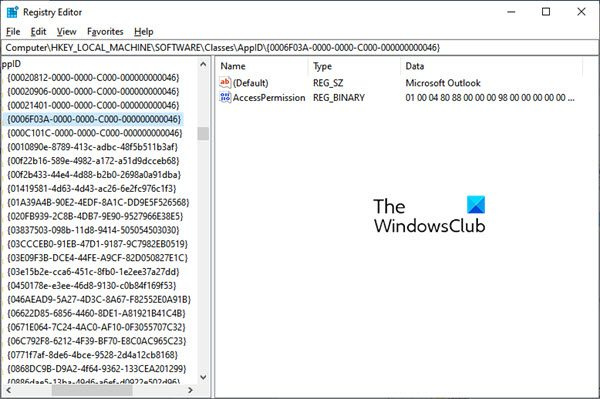
- Odaberite ključ desnim klikom na unos. Sada kliknite na Izbrisati .
- Pritisnite F3 za ponavljanje pretraživanja dok se ne pronađe više ključeva registra.
5] Kontaktirajte administratora
Možda ćete morati kontaktirati svog administratora ako je opcija Potpis zasivljena zbog pravila grupe. Ako želite napraviti bilo kakve promjene na svom potpisu, obratite se svom administratoru da ga promijeni, jer nećete moći sami napraviti promjene.
Nadamo se da će ova rješenja riješiti problem s gumbom Potpis koji ne radi u programu Outlook.
pogreška preuzimanja - 0x80070002
Kako omogućiti potpis u Outlooku?
Možete omogućiti potpis u Outlooku stvaranjem potpisa. Za izradu potpisa e-pošte slijedite ove korake.
- Prijavite se na Outlook.com i odaberite postavke .
- Sada kliknite na Pogledajte sve postavke programa Outlook na vrhu stranice.
- Sada kliknite na Poštanski ured a onda dalje Napiši i odgovori .
- U odjeljku Potpis e-pošte unesite svoj potpis i upotrijebite dostupne opcije oblikovanja da biste promijenili njegov izgled.
- Pritisnite Zadržati kad završiš.
Zašto ne mogu stvoriti potpis u programu Outlook 365?
Razlozi mogu biti različiti. Ponekad ovaj problem može uzrokovati oštećen Outlook profil. U tom slučaju pokušajte stvoriti novi Outlook profil i provjerite možete li dodati potpis svojim porukama e-pošte. Također provjerite je li opcija Potpis dostupna (i nije zasivljena) i je li potpuno funkcionalna.