Ako dobijete šifru pogreške PIN-INAPP-INVALIDPIN-8 kada pokušavate aktivirati Office, to znači da je ključ proizvoda koji koristite nevažeći. Evo kako to popraviti.
Najprije ćete se morati prijaviti na svoj Microsoft račun. Nakon što se prijavite, idite na stranicu Moj ured. Na stranici My Office odaberite državu/regiju u kojoj ste kupili Office. Zatim odaberite jezik koji želite koristiti za Office. Na kraju odaberite opciju Ključ proizvoda. Unesite ključ proizvoda, a zatim odaberite gumb Aktiviraj.
Ako i dalje imate problema, možete pokušati kontaktirati Microsoftovu podršku. Oni bi vam trebali moći pomoći da riješite problem i aktivirate Office.
Ako vidiš Kôd pogreške: NEVAŽEĆI PIN-INAPP-8 kada pokušavate aktivirati Office na računalu sa sustavom Windows 11/10, ovaj post nudi neka rješenja za rješavanje problema. Ova se pogreška može dogoditi ako je korisnik unio pogrešan aktivacijski ključ. To je obično problem sa statusom pretplate na Office. Srećom, možete slijediti nekoliko jednostavnih koraka kako biste ispravili ovu pogrešku.

Zašto ne mogu aktivirati svoj Office račun?
Microsoft Office je skup aplikacija s jedinstvenom svrhom i zahtjevima. Neki od njih uključuju Word, Excel, PowerPoint itd. Nedavno su se korisnici susreli s nekim problemima prilikom aktivacije svojih Office računa. Evo nekoliko mogućih razloga zašto se ova pogreška može pojaviti prilikom pokušaja aktivacije Officea:
- Nevažeći aktivacijski ključ
- Dosegnuto je ograničenje instalacije
- Istekla pretplata na Office
Ispravite kod pogreške PIN-INAPP-INVALIDPIN-8 prilikom pokušaja aktivacije Officea
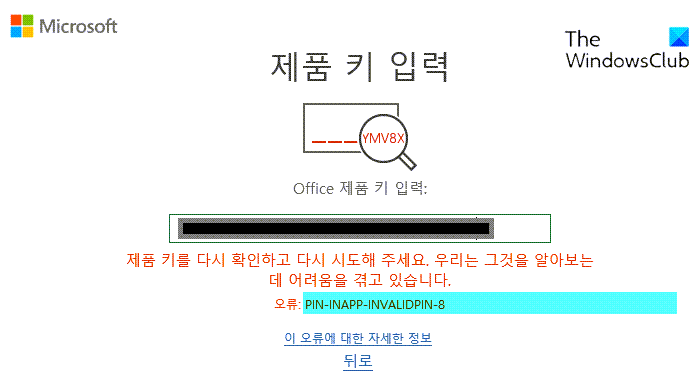
Možete popraviti kôd pogreške: PIN-INAPP-INVALIDPIN-8 kada pokušate aktivirati Office slijedeći ove smjernice:
- Uklonite više kopija sustava Office sa svog uređaja
- Ured za popravak
- Provjerite status svoje pretplate na Office
- Aktivirajte Office u stanju čistog pokretanja
- Pokrenite Office kao administrator
- Koristite pomoćnika za podršku i oporavak
- Ponovno instalirajte ured
Sada ih pogledajmo detaljnije.
1] Uklonite više kopija sustava Office sa svog uređaja.
Prije nego što započnete s različitim metodama rješavanja problema, provjerite imate li na svom uređaju instalirano više verzija sustava Office. Ako na svom uređaju imate instalirano više verzija sustava Office, to bi mogao biti uzrok ovog koda pogreške. Uklonite ih i provjerite je li kod pogreške PIN-INAPP-INVALIDPIN-8 ispravljen.
bitlocker za odlazak na windows 7
2] Radionica za popravak
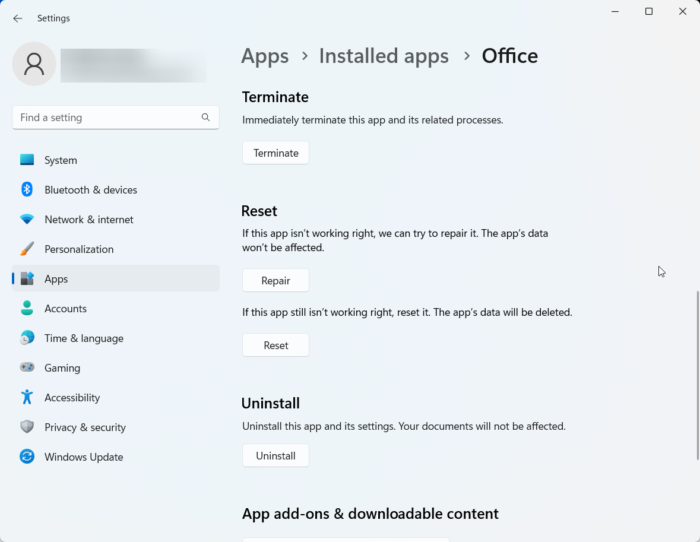
Greška bi vjerojatno mogla ležati u glavnim datotekama aplikacije. Da biste to popravili, popravite Microsoft Office. Evo kako to učiniti:
- klik Windows tipka + I otvoren postavke .
- Prebaciti na Aplikacije > Instalirane aplikacije > Ured .
- Pomaknite se prema dolje i kliknite na Popravak .
3] Provjerite status pretplate na Office
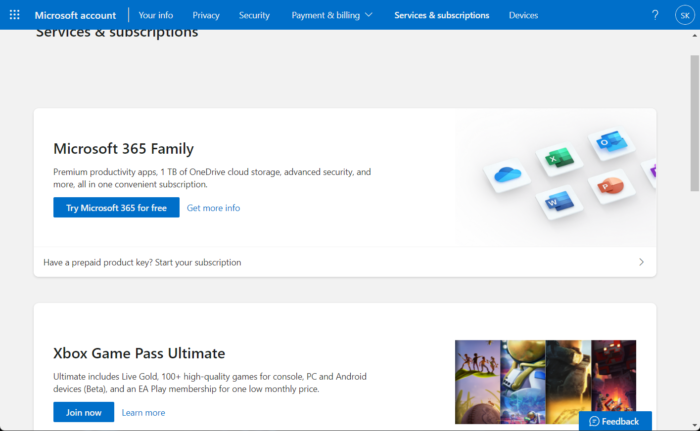
Ako imate pretplatu na Office 365, provjerite je li još uvijek aktivna. Ako ne, obnovite svoju pretplatu i pokušajte ponovno. Evo kako to možete učiniti:
- Zatvorite sve Office aplikacije na svom Windows uređaju.
- Idi na svoju Stranica Microsoft računa .
- Ako se od vas zatraži da se prijavite, unesite vjerodajnice računa.
- Idite na Usluge i pretplate i provjerite status svoje pretplate na Office.
4] Aktivirajte Office u stanju čistog pokretanja
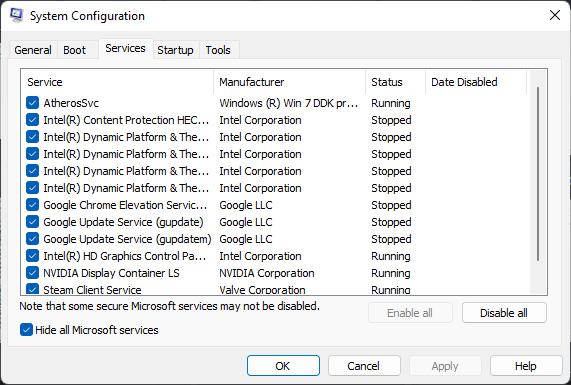
Aplikacije trećih strana instalirane na vašem uređaju mogu uzrokovati pojavu koda pogreške PIN-INAPP-INVALIDPIN-8 prilikom aktivacije sustava Office. Izvedite čisto pokretanje računala kako biste ograničili sve aplikacije trećih strana. Evo kako možete izvesti čisto pokretanje:
- Pritisnite Započeti , traži sistemska konfiguracija i otvori ga.
- Prebaciti na Općenito karticu i provjerite Selektivno lansiranje opcija i Učitaj usluge sustava Opcija ispod nje.
- Zatim idite na Usluge karticu i označite opciju Sakrij sve Microsoftove usluge .
- Pritisnite Onemogući sve u donjem desnom kutu i kliknite na 'Primijeni'.











![Firefox font se iznenada promijenio [Popravljeno]](https://prankmike.com/img/firefox/85/firefox-font-changed-suddenly-fixed-1.jpg)


