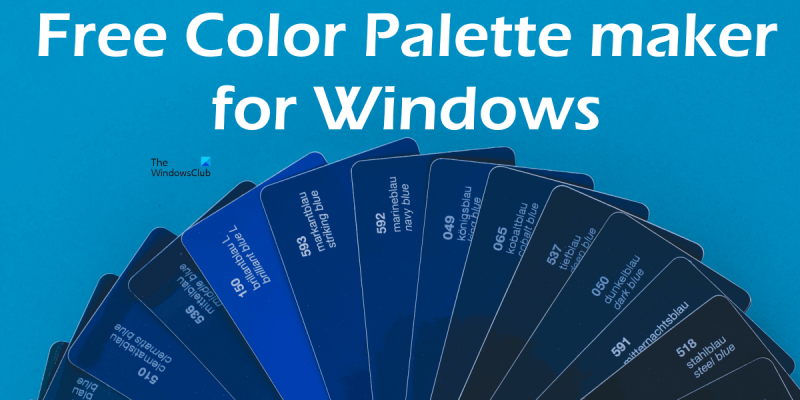Kao IT stručnjak, preporučujem najbolji besplatni alat za palete boja za Windows 11/10. Ovaj se alat zove Paleta boja za Windows 11/10. To je izvrstan alat za stvaranje shema boja i za otkrivanje koje se boje dobro slažu. Alat ima kotačić u boji koji možete koristiti za izradu vlastitih shema boja. Također ima birač boja tako da možete odabrati boje sa slike ili web stranice. Ima i generator sheme boja tako da možete automatski stvarati sheme boja. Paleta boja za Windows 11/10 izvrstan je alat i za početnike i za stručnjake. Jednostavan je za korištenje i besplatan je. Dakle, ako tražite odličan alat za paletu boja, preporučujem Paletu boja za Windows 11/10.
Ovaj članak navodi neke od najbolji besplatni alat za palete boja za Windows 11/10 . Paleta boja sadrži zbirku boja koje se koriste u programima za crtanje i uređivanje slika. Ako radite sa softverom za uređivanje slika ili slikanje, neke boje ili nijanse mogu se često koristiti. Pomoću softvera Color Palette možete stvoriti zasebnu paletu boja koja sadrži ove često korištene boje i koristiti ih po potrebi. Neki od ovih programa također vam omogućuju izvoz vaše palete boja u različite formate tako da možete uvesti te prilagođene palete boja u svoj softver za uređivanje slika ili slikanje, sve dok softver za uređivanje slika ili slikanje podržava taj određeni format palete boja i ima mogućnost za uvoz paleta boja.

Najbolji besplatni alat za paletu boja za Windows 11/10
Imamo sljedeće najbolji besplatni alat za palete boja za Windows 11/10 na našem popisu:
- Boja točkasta mreža
- Boja Warlock
- ColorBug
- Hladnjaci
- Adobe Cvijet
Pogledajmo značajke ovih besplatnih programa i kako ih koristiti za stvaranje prilagođenih paleta boja.
1] Obojite točkastu mrežu
Paint dot net je softver za uređivanje slika za Windows PC. Pomoću Paint dot net možete stvarati i uređivati slike. Dolazi s alatima za uređivanje slika s kojima možete raditi od osnovne do srednje razine uređivanja slika. Paint dot net vam također omogućuje stvaranje vlastite palete boja. U nastavku smo objasnili postupak za stvaranje prilagođene palete boja pomoću bitmap mreže.
Kako stvoriti prilagođenu paletu boja pomoću mreže Paint dot net
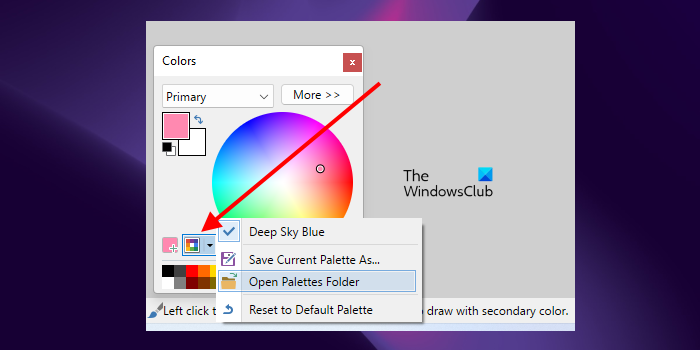
Otvorite Notepad i spremite praznu tekstualnu datoteku. Sada otvorite Paint spot mrežu. Vidjet ćete paletu boja na donjoj lijevoj strani. Ako nije, možete uključiti paletu boja klikom na odgovarajući gumb u gornjem desnom kutu. pritisni Upravljanje paletom boja na paleti boja i odaberite Otvori mapu palete . Otvorit će se mapa Palettes koja sadrži zadanu Paint dot net paletu boja. Morate premjestiti praznu tekstualnu datoteku u ovu mapu.
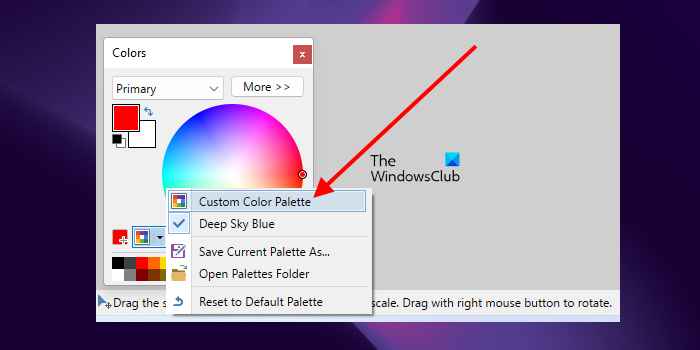
Nakon što praznu .txt datoteku premjestite u mapu Palettes, ponovno kliknite gumb Manage Color Palettes u dotnet-u Paint i odaberite praznu .txt datoteku palete boja. Nakon toga vidjet ćete da je vaša paleta boja prazna. Sada mu morate dodati boje.
prazna mapa
Za dodavanje boja prilagođenoj paleti boja odaberite boju iz kotačića boja i kliknite Dodajte boju dugme. Vidjet ćete ovaj gumb lijevo od gumba Upravljanje paletama boja. Nakon toga kliknite na bilo koji okvir na paleti boja ispod. Ovo će dodati odabranu boju u paletu boja. Slično tome, možete dodati više boja svojoj paleti boja. Kada završite, slijedite ove korake:
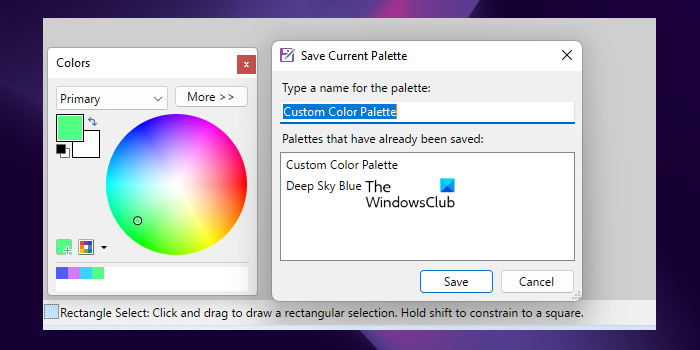
- Kliknite na Upravljanje paletom boja dugme.
- Klik Spremi trenutnu paletu kao .
- Odaberite prilagođenu paletu boja s popisa i kliknite Zadržati . Ova će radnja prebrisati vašu prilagođenu paletu boja.
Paint dot net je besplatan softver ako njegovu instalacijsku datoteku za Windows preuzmete sa službene web stranice. Ako odaberete aplikaciju Microsoft Store, morat ćete je kupiti. Paint dot net možete preuzeti s getpaint.net .
2] Vještac u boji
Color Warlock je još jedan besplatni softver za palete boja na ovom popisu. Kada ga pokrenete, vidjet ćete paletu boja. Možete kopirati heksadecimalni kod boje iz palete boja klikom na njega. Dolazi s nekoliko ugrađenih paleta boja. Možete se prebacivati između njih u Grafikoni Jelovnik. Neke od ugrađenih dijagrama boja uključuju sistemske boje, nesistemske boje, MS Office boje, web sigurne boje itd.
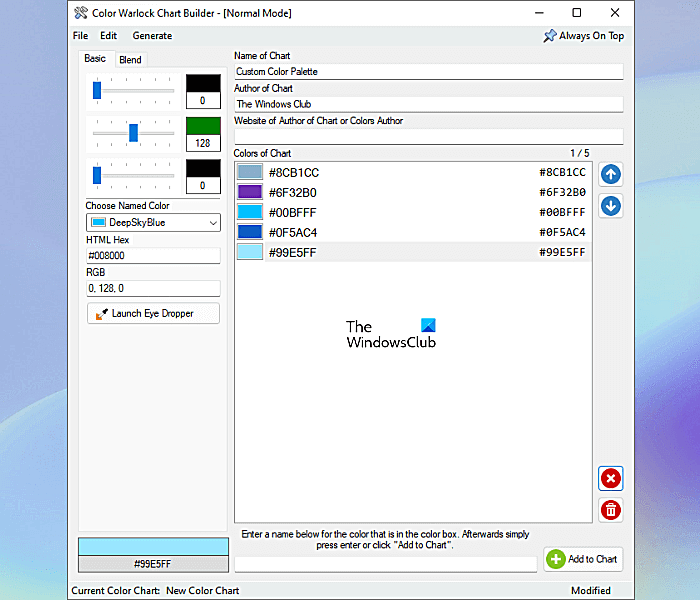
Prema zadanim postavkama, u paleti boja prikazan je samo naziv boje. Ali ako želite, možete prikazati i heksadecimalni kod. Osim toga, također možete promijeniti stil obruba boja, sortirati boje itd. Sve ove opcije dostupne su u Mogućnosti Jelovnik.
Kako stvoriti paletu boja s Color Warlockom
Za izradu palete boja idite na ' Datoteka > Graditelj grafikona ” ili pritisnite tipku Ctrl + N ključevi. Otvorit će se novi prozor u kojem možete kreirati paletu boja. Vidjet ćete dvije kartice, naime: Baza i Pomijesati .
Na kartici Osnovno možete kreirati različite boje. Ako želite stvoriti različite nijanse iste boje, idite na karticu Miješanje. Sljedeći koraci pomoći će vam da napravite paletu boja.
certutil md5
- Napišite naziv svoje sheme boja i autora.
- Pomičite RGB klizače da biste stvorili nijansu boja. Vaša nijansa boje bit će prikazana na donjoj lijevoj strani.
- Također možete dodati boju svojoj paleti boja iz unaprijed definiranih boja u softveru klikom na ikonu Odaberite boju s nazivom pad.
- Kada ste gotovi, kliknite na gumb Dodaj u tablicu gumb u donjem desnom kutu.
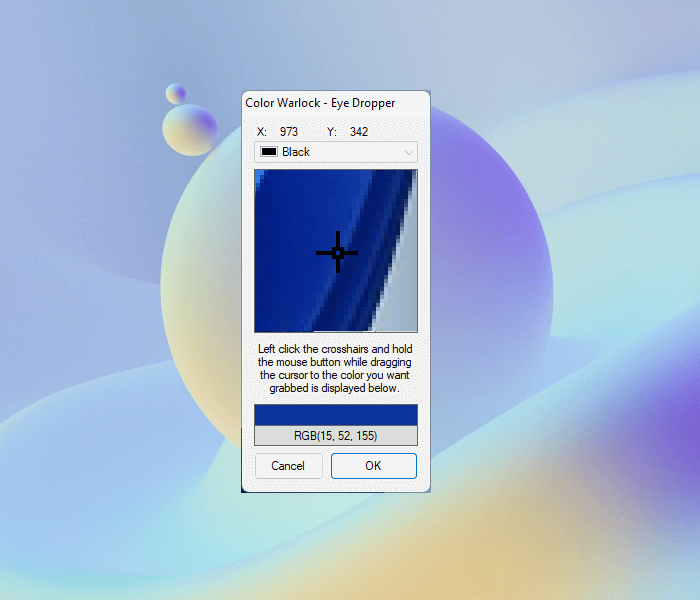
Color Warlock također ima kapaljku pomoću koje možete odabrati bilo koju boju na ekranu. Da biste ga pokrenuli, kliknite na gumb Pokrenite pipetu gumb, a zatim postavite kursor miša preko nišana. Zatim pritisnite i držite lijevu tipku miša i pomaknite kursor. Pomaknite kursor preko boje na ekranu koju želite odabrati i otpustite lijevu tipku miša. Nakon toga kliknite OK. Kliknite sada da biste dodali ovu boju na svoju kartu boja Dodaj u tablicu .
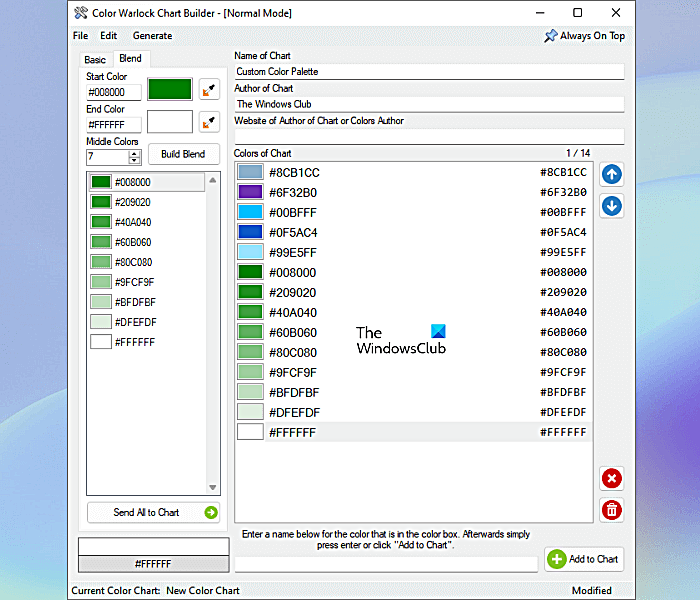
Ako želite stvoriti različite nijanse iste boje, odaberite Pomijesati i slijedite ove korake:
- Unesite HEX kodove Započeti i Kraj polja boja. Ili možete koristiti alat kapaljke za odabir boje.
- Unesite broj u polje Srednje boje polje. Ovo je broj nijansi koje želite stvoriti između početne i završne boje.
- Klik Pomijesati .
Svojoj paleti boja možete dodati sve nijanse boja klikom na gumb Pošaljite sve na grafikon dugme. Ako želite dodati nijansu paleti boja, odaberite je i povucite na grafikon boja. Svoju prilagođenu paletu boja možete spremiti u XML formatu.
Color Warlock je prijenosni softver. Možete ga preuzeti sa lunar.com .
3] ColorBug
ColorBug je besplatan, prijenosni softver za stvaranje prilagođenih paleta boja. To je jednostavan i jasan softver u kojem možete jednostavno kreirati palete boja po svom izboru. Za početak kliknite na Paleta boja izbornik i odaberite Nova paleta boja opcija. Nazive izbornika možete vidjeti na traci izbornika tako da lebdite iznad miša. Imenujte svoju paletu boja i kliknite OK. Svoju prilagođenu paletu boja i unaprijed definirane palete boja možete vidjeti na desnoj strani.
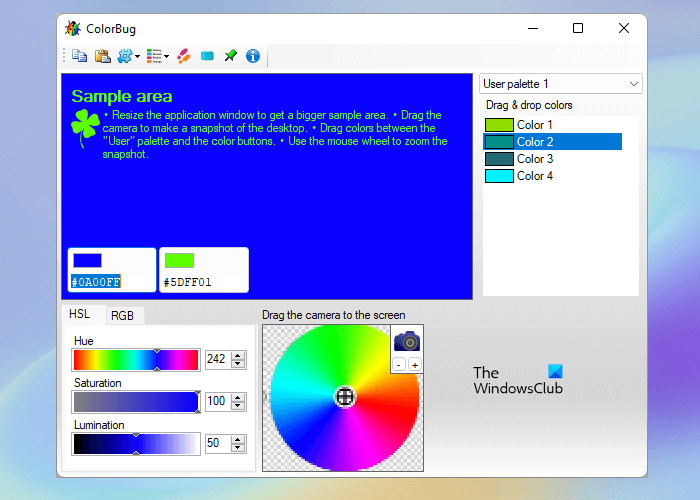
ColorBug ima tri unaprijed definirane palete boja, naime: Standard , Izbrisati , i Windows sustav . Za prebacivanje između paleta boja kliknite padajući popis s desne strane.
speedtest, kladiti se
Kako napraviti paletu boja s ColorBugom
- Odaberite boju iz dostupnih boja pomoću alata za odabir boja. Ili unesite HEX kod boje.
- Odabrana boja prikazana je u području uzorka iu dva okvira za boje u području uzorka.
- Pomaknite HSL klizač za podešavanje razine nijanse, zasićenosti i svjetline odabrane boje. Za podešavanje RGB ljestvice odabrane boje odaberite RGB karticu i pomaknite odgovarajuće klizače.
- Kada završite, pomaknite okvir s bojom u odjeljak Paleta boja s desne strane. Ovo će dodati odabranu boju vašoj prilagođenoj paleti boja.
Format boje možete promijeniti klikom na gumb Odaberite format boje gumb na traci izbornika. Možete spremiti paletu boja u vlastitom podržanom formatu. Dostupna je i opcija izvoza za izvoz palete boja u tri različita formata: GIMP Color Palette (.gpl), Paint-Shop Pro Palette (.PspPalette) i Adobe Swatch Exchange (.ase).
Za preuzimanje ColorBuga posjetite ga Službena stranica .
4] Hladnjaci
Coolors je online alat za izradu paleta boja koji korisnicima nudi besplatne i plaćene planove. Njegov besplatni plan ima sljedeća ograničenja:
- Možete kreirati palete boja s do 5 boja.
- Besplatni plan ima više od 10.000 shema boja.
- Oglašavanje je vidljivo na stranici.
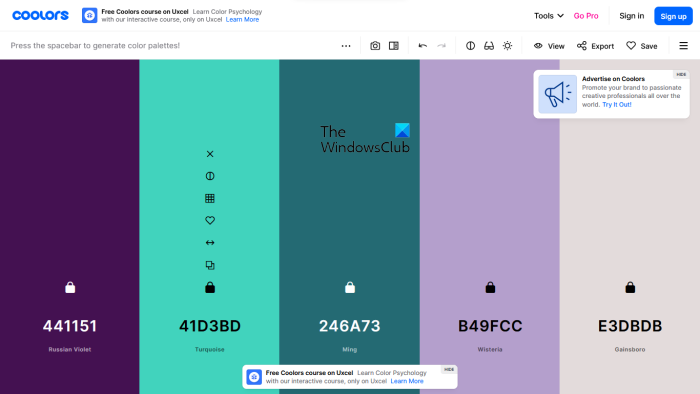
Za korištenje Coolorsa posjetite službenu web stranicu i kliknite gumb Pokrenite generator dugme. Također možete istražiti popularne palete boja i izvesti ih ili urediti. Da biste svoje palete boja spremili u oblak, morate se registrirati.
Kako koristiti Coolors za stvaranje prilagođenih paleta boja
Kada posjetite web mjesto, vidjet ćete nasumično odabranu paletu boja s 5 boja. Pritisnite razmaknicu za generiranje nasumičnih boja. Kada pritisnete razmaknicu, cijela paleta boja će se promijeniti. Nastavite pritiskati razmaknicu dok ne vidite boju koju želite. Ako vam se sviđa boja, zaključajte je klikom na ikonu lokota. Nakon toga ponovno pritisnite razmaknicu. Sada, ovoga puta, ostale boje će se promijeniti, ali će blokirana boja ostati ista. Slijedeći isti postupak, možete stvoriti paletu boja različitih boja.
Nakon što ste izradili paletu boja, možete je spremiti na svoj račun (ako ste je izradili na web stranici), promijeniti raspored boja i promijeniti nijanse određene boje. Sve ove opcije pojavljuju se kada mišem prijeđete iznad određene boje u paleti boja. Za promjenu nijansi određene boje kliknite gumb Pogledajte sjenila gumb, a zatim odaberite nijansu boje po svom izboru.
Neke značajke ovog besplatnog alata za izradu paleta boja:
- Stvorite paletu iz fotografije : Ovo je nevjerojatna značajka Coolorsa. Koristeći ovu značajku, možete stvoriti paletu boja izdvajanjem boja iz fotografije.
- daltonist : Coolors također ima mod daltonista. Omogućavanjem ovog načina, daltonisti također mogu stvarati palete boja. Za pristup ovom alatu kliknite ikonu Naočale na alatnoj traci i odaberite vrstu sljepoće za boje.
- Izvoz : Ovo je jedini alat na ovom popisu koji nudi mnogo mogućnosti izvoza. Klik Izvoz za prikaz svih opcija izvoza.
Za korištenje Coolorsa posjetite coolors.co .
5] Adobe cvijet
Adobe Color je još jedan besplatni online alat za palete boja. Za korištenje ovog alata morate se registrirati na službenoj web stranici. Možete stvoriti više biblioteka da biste spremili svoje palete boja. Opcija za izradu palete boja dostupna je u Krug u boji tab
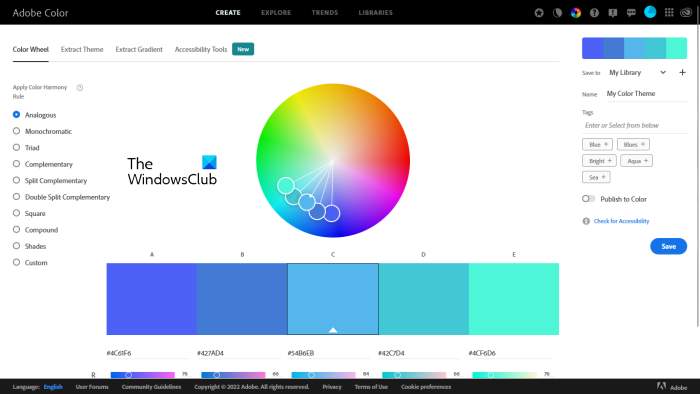
Kako stvoriti paletu boja s Adobe Colorom
Koraci za stvaranje palete boja s Adobe Colorom navedeni su u nastavku:
- Posjetite službenu web stranicu adobe.com .
- Registrirajte se na stranici. Ako već imate račun, prijavite se.
- Izaberi Krug u boji tab ispod STVORITI kategorija.
- Vidjet ćete kotačić boja i različita pravila harmonije boja. Odaberite harmoniju boja i pomičite palice na kotačiću boja kako biste postavili shemu boja u paleti boja.
- Prilagodite boje u paleti boja pomicanjem klizača RGB i Contrast.
- Kada završite, kliknite Zadržati . Vaša paleta boja bit će spremljena Knjižnica .
Pogledajmo neke od značajki koje nudi Adobe Color.
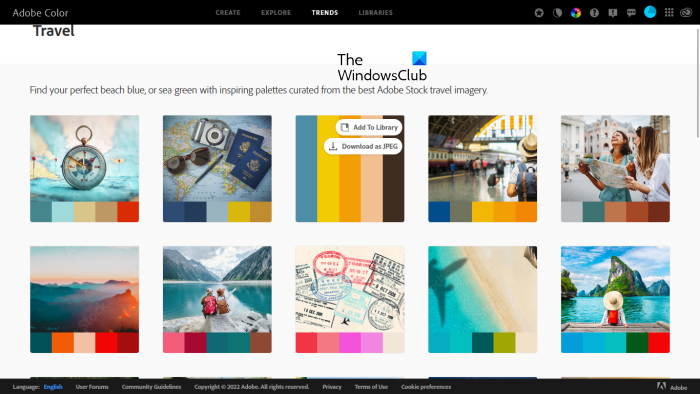
kako saznati koju bežičnu karticu imate
- Ekstrakt teme : Možete stvoriti prilagođenu temu boja za svoju paletu boja izdvajanjem boja iz slike. Dostupni su različiti načini za isti, uključujući šareni, živopisni, nijemi, duboki itd.
- Ekstrakt gradijenta : Možete stvoriti vlastiti gradijent izdvajanjem boja iz slike.
- Istraživanje : Ovdje je dostupno nekoliko paleta boja s različitim temama. Ove palete boja možete preuzeti kao JPEG slike ili ih spremiti u svoju biblioteku.
- Trendovi : Ovaj odjeljak prikazuje popularne palete boja prema trendovima boja u raznim industrijama kao što su moda, grafički dizajn, dizajn igara, putovanja itd. Možete spremiti ove palete boja kao JPEG slike ili ih spremiti u svoju biblioteku.
Čitati : Besplatni softver za traženje kodova boja za Windows PC.
Mogu li napraviti vlastitu paletu boja?
Da, možete kreirati vlastitu paletu boja. U tu svrhu možete preuzeti besplatni softver za izradu palete boja. Ako ne želite instalirati softver treće strane na svoj sustav, možete koristiti besplatne online alate za izradu palete boja ili preuzeti prijenosni softver za izradu palete boja. U ovom smo članku uključili neke od najboljih besplatnih softvera za palete boja i mrežne alate za Windows 11/10.
Jesu li hladnjaci besplatni?
Coolors je online alat koji korisnicima omogućuje stvaranje prilagođenih paleta boja. Ima i besplatne i plaćene planove za korisnike. Možete posjetiti njegovu službenu web stranicu kako biste vidjeli ograničenja besplatnog plana i značajke plaćenog plana. U ovom smo članku naveli neke značajke besplatnog plana Coolors.
Kako od slike napraviti paletu boja?
Neki softveri za palete boja omogućuju izdvajanje boja iz slike i stvaranje prilagođene palete boja. U ovom smo članku uključili nekoliko besplatnih online alata za palete boja koji imaju ovu značajku.
To je sve.
Čitaj više : Najbolji besplatni prijenosni softver za uređivanje slika za Windows 11/10 .