Ne možete vidjeti kontakte i koristiti druge značajke jer se vaš kontakt ne prikazuje u timovima? Microsoft Teams je poslovna komunikacijska platforma za videosastanke u stvarnom vremenu, razmjenu poruka, dijeljenje datoteka i još mnogo toga. Međutim, neki su korisnici izvijestili da su imali problema dok su pokušavali pronaći kontakte u timovima. U ovom ćemo članku navesti sve radne popravke koji su korisni kada Microsoft Teams ne prikazuje sve kontakte .

Microsoft Teams ne prikazuje sve kontakte
Ako Microsoft Teams ne prikazuje sve kontakte, izvršite dolje navedena rješenja kako biste uklonili ovaj problem.
- Ponovno uvezite kontakte
- Onemogući pretraživanje imenika opsega
- Očisti predmemoriju tima
- Uklonite datoteku s postavkama tima
- Ažurirajte timove
- Timovi za popravak ili resetiranje
- Ponovo instalirajte Teams
Započnimo.
Windows 10 na mjestu nadogradnje -
1] Ponovno uvezite kontakte
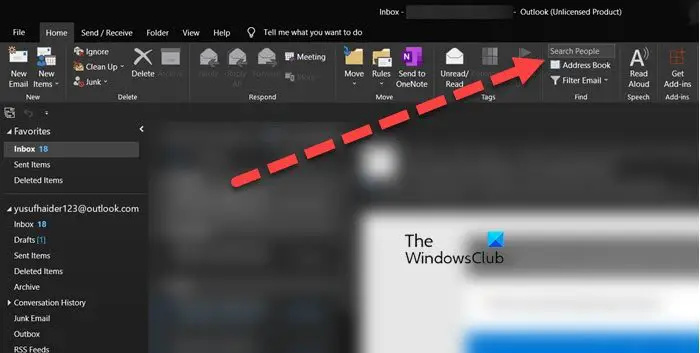
Prvo provjerite jesu li kontakti Outlooka sinkronizirani s Teamsom, inače je ovaj problem neophodan. Međutim, ako je već sinkroniziran, ali se kontakti ne prikazuju, uvezite ih ponovno. Da biste učinili isto, slijedite korake u nastavku.
- Pokrenite Outlook, idite na Dom i kliknite na Adresar opcija.
- Kliknite na račun koji trenutno koristite, a zatim na Odaberi sve opcija.
- Na kraju idite na karticu Datoteka, a zatim odaberite opciju Dodaj u kontakte.
Pričekajte da se kontakti sinkroniziraju i nadamo se da će se kontakti prikazati u timovima.
dijelite videozapise s prijateljima
2] Onemogući pretraživanje imenika Scope
Ako kontakti nisu vidljivi na zaslonu, zamolite svog administratora da onemogući pretraživanje imenika Scope. Opcija pretraživanja po opsegu značajka je koja pomaže administratoru da suzi rezultate pretraživanja; međutim, ova značajka može stvoriti ovaj problem, stoga kontaktirajte administratora i zamolite ga da je onemogući. Nakon što ga onemogućite, provjerite nastavlja li se problem ili ne.
3] Očistite predmemoriju tima
Microsoft Teams pohranjuje predmemoriju za privremene podatke poput bilo koje druge aplikacije i druge stavke koje pomažu aplikaciji da učinkovitije dohvaća podatke. Međutim, ako se ošteti, kontakti se možda neće prikazati u timovima. Ako je tako, idemo uklonite oštećenu predmemoriju Teamsa i slijedite dolje navedene korake da biste učinili isto:
- Pritisnite Win+E da otvorite File Explorer.
- Sada idite na sljedeću lokaciju u File Exploreru
C:\Users\<YourUserName>\AppData\Roaming\Microsoft\Teams
- Nakon toga na otvorenom mjestu izbrišite sve datoteke tmp mapa , blob_storage , predmemorija , GPU predmemorija , baze podataka , i lokalna pohrana mape.
- Zatim otvorite mapu IndexedDB i izbrišite .db datoteku.
Na kraju ponovno pokrenite računalo i potražite problem.
4] Uklonite datoteke postavki tima
Puno vremena se datoteke koje sadrže podatke o postavkama oštete, što u konačnici uzrokuje takve probleme. Međutim, ovaj se scenarij lako može popraviti brisanjem datoteka s postavkama tima, a evo kako učiniti isto:
Bilješka: Budući da je lokalna datoteka tima skrivena, prvo ćemo je otkriti, a zatim izbrisati.
- Kliknite Win + R da biste otvorili dijaloški okvir Pokreni, a zatim upišite sljedeće i pritisnite gumb Enter:
Kontrolne mape - Na kartici Pogled idite na Skrivene datoteke i mape opciju, a zatim potvrdite okvir pored Prikaži skrivene datoteke, mape i upravljačke programe opcija.
- Sada odaberite Primijeni i gumb U redu.
- Otvorite Explorer i pretražite sljedeću stazu
%appdata%\Microsoft\teams
ILI
C:/Users/username/AppData/Roaming/MicrosoftTeams
- Pretražite i desnom tipkom miša kliknite na postavke.json mapu i odaberite opciju Izbriši.
Nakon brisanja JSON datoteke, ponovno pokrenite računalo i, ako je moguće, ponovno pokrenite računalo i zatim pogledajte je li problem riješen.
5] Ažurirajte timove
Problem može biti uzrokovan greškama u instalaciji ili zastarjeloj verziji MS Teamsa. A ako je potonje, onda postoje velike šanse da naletite ne samo na ovu grešku, već i na mnoge druge. U takvim slučajevima ažurirajte aplikaciju na najnoviju verziju jer nova ažuriranja rješavaju pogreške i probleme poput ovog.
Za ažuriranje aplikacije Microsoft Teams kliknite na Postavke i više gumb koji se nalazi pored profilne slike. Sada pritisnite opciju Provjeri ažuriranja kako biste aplikaciji omogućili preuzimanje i instaliranje dostupnih ažuriranja. Sada ponovno pokrenite aplikaciju i pogledajte je li kontakt vidljiv ili ne.
prazni prozori korpe za smeće 10
7] Timovi za popravak ili resetiranje
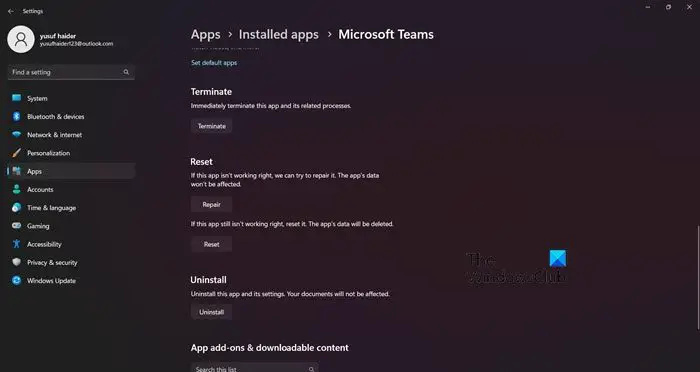
Vrlo je vjerojatno da su neke od datoteka Teamsa oštećene. Nije neuobičajeno da se datoteka aplikacije ošteti i da aplikacija prikazuje neortodoksno. Kako bismo popravili ovu situaciju, možemo otići u Windows postavke i pokušati popraviti aplikaciju. Slijedite dolje navedene korake za popravak Microsoft Teamsa.
- Otvorite postavke.
- Ići Aplikacije > Instalirane aplikacije ili Aplikacije i značajke.
- Potražite Microsoftove timove.
- Windows 11: Pritisnite tri okomite točke i odaberite Napredne opcije.
- Windows 10: Odaberite aplikaciju i kliknite Napredne opcije.
- Pritisnite gumb Popravi.
Morate pričekati neko vrijeme dok Windows ne popravi predmetnu aplikaciju. Nakon dovršetka postupka provjerite je li problem riješen. U slučaju da se problem nastavi, idite na istu ploču, ali ovaj put kliknite Reset. Ovo će vratiti vaše postavke na zadane.
8] Ponovno ponovno instalirajte Teams
Ako se kontakti i dalje ne prikazuju nakon što ste poduzeli gore navedena rješenja, preporučujemo da ponovno instalirate aplikaciju jer to može riješiti sve probleme povezane s aplikacijom.
Da biste učinili isto, upišite Timovi u traku za pretraživanje, a zatim desnom tipkom miša kliknite Teams i odaberite Deinstaliraj opcija. Drugi način je otvaranje postavke, Na postavke sučelje, kliknite na aplikacije iz lijevog okna, a zatim odaberite Aplikacije i značajke ili Instalirane aplikacije . C ližite točkice pored Microsoft Teams i odaberite gumb Deinstaliraj.
recenzije dell 7537
Nadamo se da ćete moći riješiti problem pomoću ovih rješenja.
Čitati: Riješite probleme s prijavom na Microsoft Teams: nismo vas mogli prijaviti
Zašto se moji kontakt podaci ne ažuriraju u timovima?
Zbog oštećenja u podacima predmemorije koji pohranjuju informacije vezane uz kontakt brojeve i osobe, problemi kao što su nepokazivanje kontakta ili informacije vezane uz njegovo neažuriranje mogu mučiti naše zaslone. U takvim slučajevima, pravilno zatvaranje aplikacije Teams i njeno ponovno pokretanje može očistiti ovu predmemoriju, inače su gore navedeni koraci za ručno brisanje predmemorije. Također preporučujemo da osvježite status kontakta u Teams-u, pa idite na Teams profil, u kartici Status odaberite opciju Reset status.
Zašto timovi ne prikazuju sve sudionike?
Mnogo je korisnika bilo zbunjeno zašto se samo nekoliko sudionika prikazuje na sastanku tima. To je zato što Team ima zadanu postavku izgleda galerije u kojoj će se prikazati vodič 2*2 ili 3*3. Kako bismo promijenili ovu situaciju, možemo odabrati opciju Velika galerija. Da biste učinili isto, kliknite na opciju Više radnji (mobilni korisnici) / Promjena prikaza (korisnik stolnog računala), a zatim odaberite opciju Velika galerija.
Čitati: Ispravno popravite šifru pogreške Microsoft Teams 80080300 .








![Prijenos datoteka u dijeljenu mapu prestaje nasumično [Riješeno]](https://prankmike.com/img/other/B8/file-transfer-to-a-shared-folder-stops-randomly-fixed-1.jpg)






