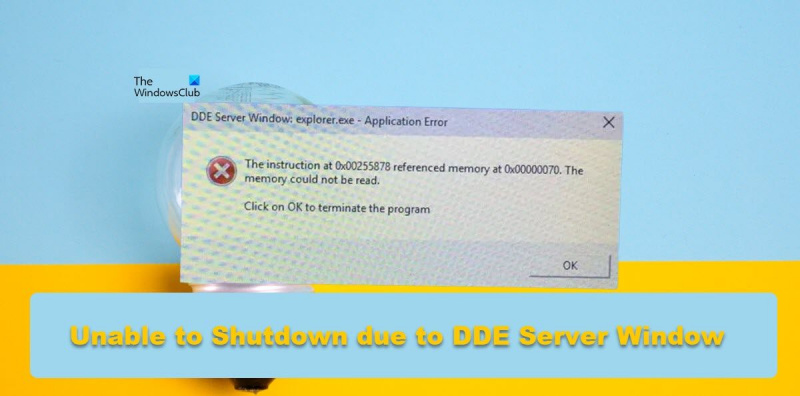Kao IT stručnjak, uvijek rješavam razne probleme koji se pojave na mom računalu. Nedavno sam naišao na problem gdje se moje računalo nije gasilo zbog pogreške prozora DDE poslužitelja. Malo sam istražio i uspio sam riješiti problem. Evo kako sam ja to napravio. Prvo sam pokušao završiti proces tako što sam otišao u Upravitelj zadataka i završio stablo procesa koje je uključivalo prozor DDE poslužitelja. Međutim, to nije uspjelo i proces je nastavio teći. Zatim sam pokušao ubiti proces pomoću naredbenog retka. Upotrijebio sam naredbu taskkill da završim proces. Ovo je uspjelo i prozor DDE poslužitelja više nije bio pokrenut. Na kraju sam ponovno pokrenuo računalo i problem je riješen. Ako imate ovaj problem, isprobajte ove korake i provjerite rade li vam.
Neki su korisnici spomenuli da se njihovo Windows računalo nije moglo ugasiti zbog Prozor DDE poslužitelja . DDE poslužitelj je ugrađeni uslužni program za Windows koji omogućava programima na vašem računalu da međusobno komuniciraju. Međutim, kada želite ugasiti računalo, uslužni program bi vam to trebao dopustiti, ali to ovdje nije slučaj. U ovom ćemo postu raspravljati o ovom problemu i vidjeti što možete učiniti da ga riješite.
Prozor DDE poslužitelja: explorer.exe - pogreška aplikacije
Instrukcija na 0x00255878 odnosila se na memoriju na 0x00000070. Memorija se ne može pročitati.
Pritisnite U redu za zatvaranje programa
preuzimanje skripte tron
Nije moguće isključiti zbog upozorenja DDE Server Window Explorer.exe
Ako se vaše računalo ne može ugasiti zbog upozorenja prozora DDE poslužitelja, slijedite ove savjete:
- Ponovno pokrenite File Explorer
- Podesite ove postavke registra
- Koristite drugu metodu za isključivanje sustava
- Onemogućite automatsko skrivanje programske trake
- Pokrenite SFC i DISM
- Rješavanje problema Clean Boot
Razgovarajmo o njima detaljno.
1] Ponovno pokrenite File Explorer.
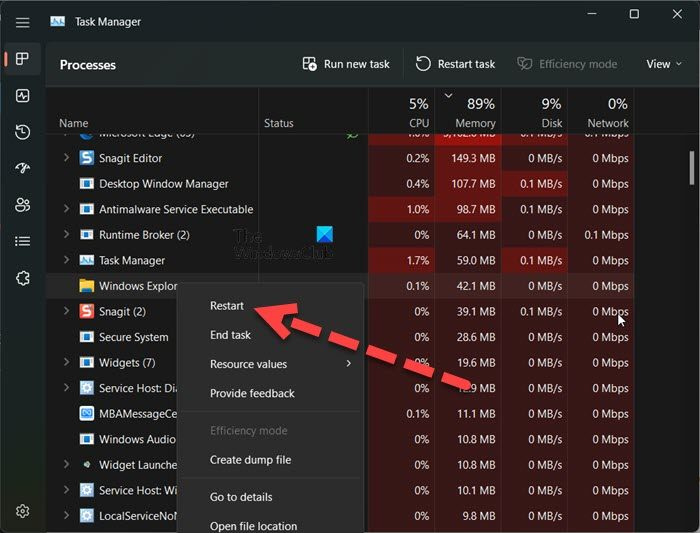
Prvo što biste trebali učiniti je ponovno pokrenuti File Explorer. Ponovno pokretanje File Explorera može riješiti problem koji bi mogao uzrokovati predmetni kod pogreške. Da biste učinili isto, slijedite propisane korake.
- otvoren Upravitelj zadataka.
- Desni klik Windows Explorer ili Explorer.exe.
- Odaberite Ponovno učitaj.
Vaša programska traka će se sakriti i ponovno pojaviti. Konačno, pokušajte ponovno isključiti sustav i provjerite radi li to.
2] Podesite ove postavke registra
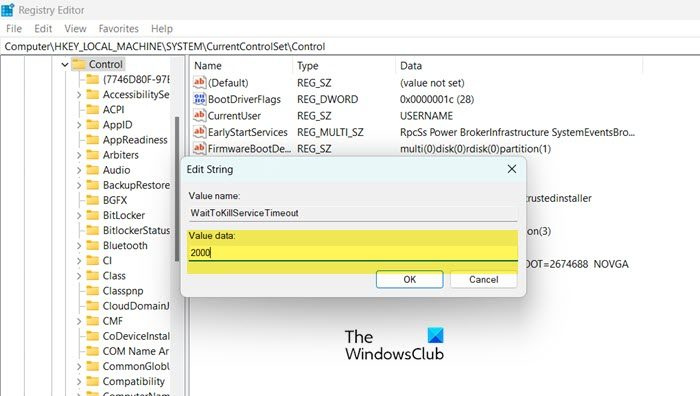
Kada Windowsu naredite da ugasi vaš sustav, potrebno je 4-5 sekundi da se onemoguće svi pozadinski zadaci prije gašenja sustava. U ovom rješenju stvorit ćemo sljedeća dva ključa registra i konfigurirati ih da skratimo vrijeme potrebno za onemogućavanje pozadinskih zadataka.
- whitekillservicetimeout: Ovaj ključ se koristi za obavještavanje sustava koliko će vremena trebati da zatvori sve zadatke.
- AutoConecTasks: Prisilno zatvorite sve aplikacije čim pritisnete gumb 'Isključi'.
Postavit ćemo ove dvije usluge kako bismo riješili vaš problem. Međutim, prije nego što to učinite, najbolje je napraviti sigurnosnu kopiju vašeg registra u slučaju da nešto pođe po zlu. Slijedite propisane korake da učinite isto.
- otvoren Urednik registra iz početnog izbornika.
- Navigirajte do sljedeće lokacije. |_+_|.
- Dvaput kliknite na WhitekillServiceTimeout postavite vrijednost na 2000 i kliknite OK.
- Sada pokušajte ugasiti računalo i provjerite je li problem riješen. U slučaju da se problem nastavi, također moramo konfigurirati AutoEndTask.
- Dođite do sljedećeg mjesta u uređivaču registra.|_+_|
- Desnom tipkom miša kliknite radnu površinu i odaberite Novo > Vrijednost niza.
- Preimenuj ga u automatsko dovršavanje zadataka, desnom tipkom miša kliknite vrijednost i odaberite Uredi.
- Postavite vrijednost na 1 i kliknite OK.
Na kraju isključite računalo. Ovo će obaviti posao umjesto vas.
Također možete koristiti Ultimate Windows Tweaker za promjenu ovih postavki.
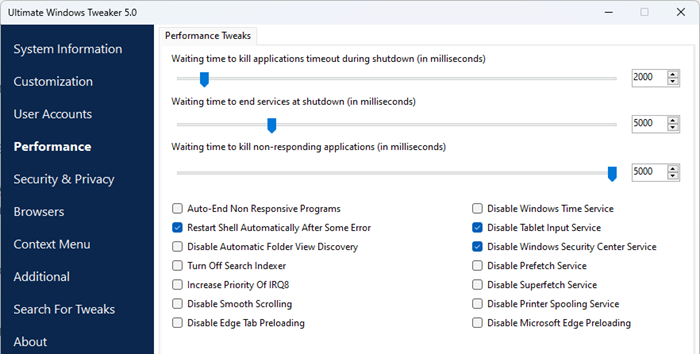
Vidjet ćete postavke u odjeljku Performanse.
Čitati: Promijenite koliko dugo Windows čeka prije zatvaranja aplikacija nakon isključivanja
3] Koristite drugu metodu za isključivanje sustava.
Ako ste pokušali isključiti sustav iz izbornika Start i primili ste poruku o pogrešci, koristite bilo koju od sljedećih metoda za isključivanje vašeg računala.
- Pritisnite Alt+F4, odaberite Shut Down s padajućeg izbornika i kliknite OK.
- Otvorite Run (Win+R), upišite isključivanje -s -f -t 00 i kliknite OK.
4] Onemogućite automatsko skrivanje programske trake
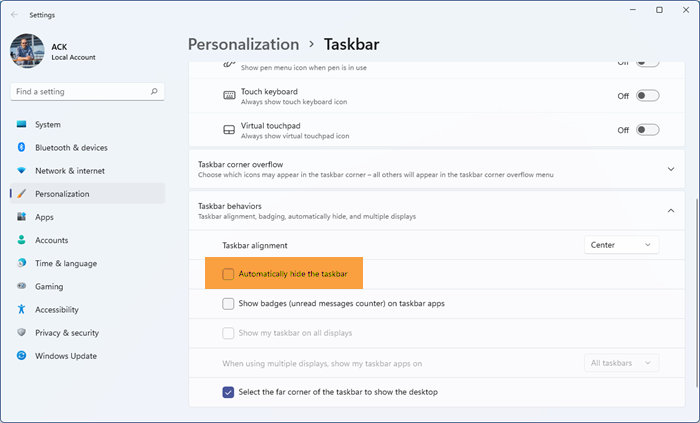
Možda se čini malo čudnim, ali neki su korisnici izvijestili da su naišli na ovaj problem kada je omogućena značajka automatskog skrivanja programske trake. Ova situacija može biti slučaj iu vašem slučaju, možemo pokušati onemogućiti opciju 'Automatski sakrij programsku traku' i vidjeti hoće li to pomoći. Slijedite propisane korake da učinite isto.
chromecast firefox prozori
- otvoren postavke prema Win + I.
- Ići Personalizacija > Programska traka.
- Proširite ponašanje programske trake (ne morate to učiniti u sustavu Windows 10) i onemogućite Automatski sakrij programsku traku ili Automatski sakrijte programsku traku u načinu rada radne površine.
Na kraju zatvorite postavke i provjerite je li problem riješen.
5] Pokrenite SFC i DISM
Također možete naići na sporni problem ako su vaše sistemske datoteke oštećene. Za vraćanje sistemskih datoteka moramo pokrenuti nekoliko naredbi. Pa počnimo Naredbeni redak kao administrator i pokrenut ćemo neke naredbe.
Prvo, pokrenimo SFC naredbu System File Checker i vidimo radi li.
|_+_|Ako je vaš problem riješen nakon pokretanja gornje naredbe, zatvorite cmd i vratite se na posao. Ako se problem nastavi, pokrenite naredbu DISM navedenu u nastavku.
|_+_|Nakon pokretanja dviju naredbi, provjerite je li problem riješen.
6] Rješavanje problema s čistim pokretanjem
Ako ništa ne uspije, u krajnjem slučaju pokušajte riješiti problem s čistim pokretanjem kako biste vidjeli postoji li aplikacija treće strane u sukobu s postupkom gašenja. Ako možete ponovno pokrenuti sustav u načinu Clean Boot, možemo reći da je ovaj problem uzrokovan softverom treće strane. Zatim samo ručno omogućite procese i otkrijte krivca. Na kraju, deinstalirajte ili onemogućite program koji uzrokuje problem i vaš će problem biti trajno riješen.
Povezano: Windows računalo se neće isključiti
zvuk teamviewera ne radi
Nadam se da možete riješiti problem pomoću rješenja spomenutih u ovom postu.
Je li DDE poslužitelj virus?
DDE je akronim za dinamičku razmjenu podataka. DDE poslužitelj omogućuje aplikacijama na vašem sustavu da međusobno komuniciraju. Ovo je stari Windows uslužni program i očito nije virus. Ako ste i dalje u nedoumici, pokušajte skenirati svoj sustav pomoću antivirusnog programa ili alata Microsoft Defender.
Čitati: Kako ručno skenirati pojedinačne datoteke i s Microsoft Defenderom
Kako popraviti Windows DDE poslužitelj?
DDE poslužitelj ne dopušta korisniku da isključi svoj sustav. Da biste riješili ovaj problem, možete onemogućiti automatsko skrivanje programske trake ili upotrijebiti neko od drugih rješenja spomenutih u ovom postu. Međutim, preporučujemo da počnete s prvim rješenjem, a zatim idete prema dolje. Nadamo se da možete riješiti problem pomoću ovih rješenja.
Pročitajte također: Windows Update i isključivanje/ponovno pokretanje ne rade i ne žele nestati.