Ako ste IT stručnjak, znate da je jedna od najfrustrirajućih stvari kada vaša Open Shell ne radi na Windows 11. Rješavanje problema može biti prava muka, a još više kada ne znate uzrok. Postoji nekoliko stvari koje bi mogle uzrokovati da vaša Open Shell ne radi na Windows 11. Jedna je mogućnost da je vaša Open Shell instalacija oštećena. Druga je mogućnost da vaše postavke Open Shell nisu kompatibilne sa sustavom Windows 11. Ako imate problema s Open Shellom, prvo što biste trebali učiniti je provjeriti svoju instalaciju. Ako je oštećen, možete ga pokušati ponovno instalirati. Ako to ne uspije, možete pokušati resetirati postavke Open Shell-a. Ako i dalje imate problema, možete pokušati kontaktirati Microsoftovu podršku. Možda vam mogu pomoći u rješavanju problema. Microsoft ima nekoliko različitih opcija za podršku, uključujući online podršku, telefonsku podršku i osobnu podršku. Koju god opciju odabrali, pobrinite se da imate spremne sve informacije o svom problemu kako bi vam mogli pomoći što je moguće bolje.
Jeste li znali da možemo prilagoditi izbornik Start sustava Windows 11/10 s nekim besplatnim softverom? Otvorena školjka je jedan od programa koji možemo koristiti za prilagodbu početnog izbornika i dodavanje alatne trake i statusne trake u Windows Explorer s nekim dodatnim značajkama. to je bilo ranije Klasičan početak i predstavlja alternativu klasična školjka, koji čini isto. Kada klasična ljuska više nije bila aktivna, volonteri na GitHubu su je preuzeli i iz nje razvili Open Shell. Koriste ga mnogi korisnici Windowsa. Neki se korisnici žale na to Open Shell ne radi na njihovom Windows 11 . U ovom vodiču ćemo vam pokazati kako to popraviti i koristiti Open Shell bez problema.
Open Shell ne radi u sustavu Windows 11

Ako Open Shell ne radi na vašem računalu sa sustavom Windows 11, možete koristiti sljedeće metode da to popravite i prilagodite svoj izbornik Start.
- Ponovno pokrenite File Explorer
- Ponovna registracija Shell Experiencea
- Vratite indeks Windows pretraživanja
- Promjena postavki registra
- Ažurirajte Windows
- Ponovno instalirajte otvorenu ljusku
Uronimo u detalje svake metode i riješimo problem. Prije toga ponovno pokrenite računalo i pogledajte ima li promjena.
sigurnosni kod pogreške 0x81000ff
1] Ponovno pokrenite File Explorer.
Neki korisnici Open Shell-a vidjeli su kako Open Shell radi nakon ponovnog pokretanja File Explorera. Kada Open Shell ne radi na vašem računalu, trebate ponovno pokrenuti File Explorer i vidjeti je li problem riješen.
Da biste ponovno pokrenuli File Explorer u sustavu Windows 11,
- Desni klik na gumb Start za otvaranje WinX Jelovnik
- Odaberite Upravitelj zadataka s popisa
- Pronađite proces Windows Explorera na popisu procesa.
- Kliknite desnom tipkom miša i odaberite Restart.
2] Ponovno registrirajte Shell Experience
Ponovna registracija Shell Experience s PowerShell na Windows 11 također može riješiti problem da Open Shell ne radi na vašem računalu.
Za ponovnu registraciju Shell Experiencea,
Pritisnite izbornik Start i upišite PowerShell.
killpage
Pritisnite 'Pokreni kao administrator' u Windows PowerShell u rezultatima da biste ga otvorili. Pritisnite 'Da' na UAC upitu.
Kopirajte/zalijepite sljedeću naredbu u PowerShell i pritisnite Enter
|_+_|Provjerite je li problem s Open Shellom riješen.
3] Vratite indeks Windows pretraživanja
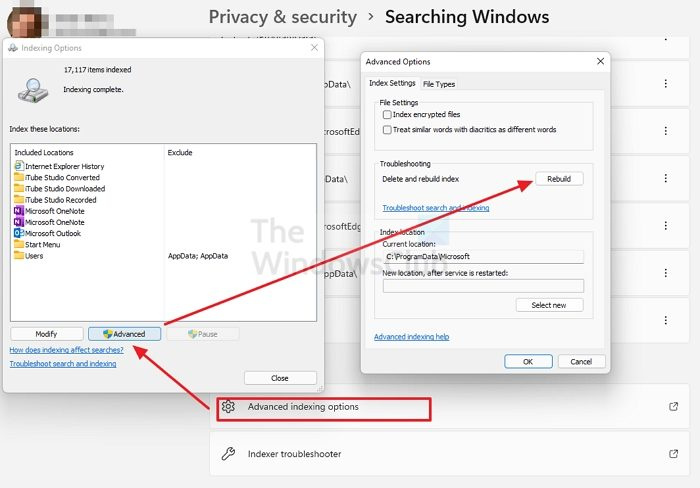
Popravak Windows Search Indexa također može popraviti probleme s Open Shellom u sustavu Windows 11. Možete ponovno izgraditi Windows Search Index slijedeći ove korake.
- otvoren postavke aplikaciju iz izbornika Start ili korištenjem tipkovničkog prečaca Win+I.
- Pritisnite Privatnost i sigurnost na lijevoj bočnoj traci, a zatim kliknite na Windows pretraživanje tab
- Pomaknite se prema dolje i kliknite na Napredne opcije indeksiranja
- Kliknite na Napredna gumb za otvaranje novog prozora
- Pritisnite Vratiti i pričekajte da se proces završi
Provjerite je li ponovna izgradnja Windows indeksa pretraživanja riješila problem otvorene ljuske.
Čitati: Popravite visoku upotrebu diska ili procesora indeksatora pretraživanja
4] Podesite postavke registra
Također možete riješiti problem Open Shell koji ne radi pomoću podešavanja registra. Samo trebate stvoriti novu DWORD datoteku pod nazivom EnableXamlStartMenu.
Da biste konfigurirali postavke registra za rad Open Shell-a,
korumpirani video
Pritisnite Win + R na tipkovnici da biste otvorili prozor Pokreni. Upišite Regedit i pritisnite Enter
Dođite do sljedeće staze u uređivaču registra.
|_+_|Desnom tipkom miša kliknite stazu i odaberite Novo. Zatim odaberite DWORD (32-bitna vrijednost) . Imenujte datoteku kao OmogućiXamlStartMenu
Sada dvaput kliknite na DWORD datoteku koju ste upravo stvorili i postavite njezinu vrijednost datuma 0 .
Ponovno pokrenite računalo i pogledajte je li problem riješen ili ne. Ako ne, onda slijedimo isti put u uređivaču registra, nalazimo Start_ShowClassicMode datoteku tamo i izbrišite je.
5] Ažurirajte Windows
Možda postoji neki problem ili greška u Windows Updateu koja onemogućuje rad Open Shell-a. Trebali biste ažurirati Windows na najnoviju verziju da biste riješili ovaj problem.
Da biste provjerili ima li ažuriranja u sustavu Windows 11,
upravljanje napajanjem procesora
- otvoren postavke aplikaciju pomoću tipkovničkog prečaca Win + I na tipkovnici
- Kliknite na Windows Update na lijevoj bočnoj traci.
- Kliknite na stranici Windows Update Provjerite ima li ažuriranja gumb za ručno pokretanje ažuriranja sustava Windows
6] Ponovno instalirajte otvorenu ljusku
Ako nijedna od gore navedenih metoda nije riješila problem s Open Shellom, trebate ga deinstalirati s računala i ponovno instalirati. Možete ga deinstalirati u aplikaciji Postavke ili izborniku Start. Zatim preuzmite Open Shell s GitHuba i pokrenite ga za instalaciju.
Ovo su različite metode koje možete koristiti ako Open Shell ne radi na vašem Windows 11.
Kako učiniti da Classic Shell radi u sustavu Windows 11?
Classic Shell posljednji je put ažuriran u prosincu 2017. Možete ga jednostavno preuzeti sa službene stranice i instalirati na svoje računalo, ali možda neće raditi kako biste željeli. Kao alternativa klasičnoj ljusci, razvijena je Open Shell, koja radi isto što i klasična ljuska u prethodnim verzijama Windowsa.
Je li Open Shell dostupan za Windows 11?
Da, Open Shell je dostupan za Windows 11. Možete ga preuzeti s GitHuba i koristiti za prilagodbu izbornika Start i raditi sve s njim, baš kao u Windows 10 u prethodnim verzijama. Ako imate problema s Open Shellom u sustavu Windows 11, možete slijediti gore navedene metode.















