Kao IT stručnjaka, često me traže da popravim pogreške koje proizlaze iz korištenja DistributedCOM-a. Jedna od najčešćih pogrešaka koju vidim je pogreška '10001', koja označava da se DCOM poslužitelj ne može pokrenuti. Ovu pogrešku može uzrokovati niz čimbenika, ali najčešći uzrok je pogrešno konfigurirana DCOM postavka. U ovom ću vam članku pokazati kako riješiti problem i popraviti ovu pogrešku.
Prvi korak u rješavanju ove pogreške je provjera DCOM postavki. Da biste to učinili, idite na Start > Pokreni i upišite 'dcomcnfg'. Ovo će pokrenuti uslužni program za konfiguraciju DCOM. U stablu usluga komponenti proširite 'Računala' i 'Moje računalo'. Desnom tipkom miša kliknite na 'My Computer' i odaberite 'Properties'.
U dijaloškom okviru svojstava 'Moje računalo' idite na karticu 'Sigurnost COM-a'. U odjeljku 'Dozvole pristupa' kliknite gumb 'Uredi zadane postavke'. Provjerite je li označen potvrdni okvir 'Omogući distribuirani COM na ovom računalu'. Također provjerite ima li grupa 'Ovjereni korisnici' dopuštenja 'Dopusti' za 'Dozvole za pokretanje i aktivaciju' i 'Dozvole za pristup'.
Ako su DCOM postavke ispravno konfigurirane, sljedeći korak je provjeriti zapisnike događaja za bilo kakve naznake zašto se DCOM poslužitelj ne može pokrenuti. Da biste to učinili, idite na Start > Pokreni i upišite 'eventvwr'. Ovo će pokrenuti Preglednik događaja. U lijevom oknu proširite 'Windows Logs' i odaberite 'Application'. U desnom oknu potražite sve poruke o pogrešci koje imaju izvor 'DistributedCOM'.
Ako pronađete bilo kakvu poruku o pogrešci, kopirajte točan tekst poruke i proguglajte je za više informacija. Možda ćete otkriti da morate ažurirati upravljačke programe svog računala ili da trebate instalirati hitni popravak ili servisni paket. Nakon što riješite temeljni problem, pogreška '10001' više se ne bi trebala pojavljivati.
Neki korisnici sustava Windows suočili su se licem u lice sa čudnim Distribuirana COM pogreška 1001 kada otvore preglednik događaja. Obično se ova pogreška pojavljuje kada ljudi pokušaju pokrenuti skripte ili konfigurirati određene značajke u operativnom sustavu Windows. Ova se pogreška također pojavljuje kada korisnici pokušaju pokrenuti aplikacije iz Microsoftove trgovine.
ID događaja 10001, DistributedCOM, DCOM poslužitelj se ne može pokrenuti
vizualno uređivanje bcd-a

DCOM ili Distributed Component Object Model Microsoftova je tehnologija koja softveru Component Object Model (COM) omogućuje komunikaciju preko mreže. Komponentne usluge zahtijevaju žičani protokol DCOM za komunikaciju s komponentama Component Object Model (COM) na drugim računalima. U sustavu temeljenom na Windows-u, prema zadanim su postavkama umrežena računala inicijalno konfigurirana da omoguće DCOM. Što je COM ? To je alat koji se koristi za naprednu konfiguraciju i rješavanje problema.
Kako popraviti pogrešku DistributedCOM 10001
Da biste ispravili DCOM pogrešku 10001 na računalu sa sustavom Windows 11/10, slijedite ove korake:
- Riješite probleme s aplikacijama iz Microsoftove trgovine
- Popravite oštećene datoteke pomoću alata za provjeru sistemskih datoteka
- Dozvola uređivača registra
- Promjena dopuštenja za ID aplikacije
ID događaja 10001, DistributedCOM, DCOM poslužitelj se ne može pokrenuti
1] Rješavanje problema s aplikacijama iz Microsoft Storea
Za početak, trebali bismo pogledati kako riješiti probleme povezane s aplikacijama koje se nalaze u Microsoft Storeu. Postoji nekoliko načina za to, pa pogledajmo neke od onih za koje sigurno znamo da mogu funkcionirati.
- Provjerite je li Windows ažuran : Pritisnite tipku Windows + I za otvaranje aplikacije Postavke. Odatle idite na Windows Update > Provjeri ažuriranja. Ako su ažuriranja dostupna, odaberite 'Instaliraj sada' i pričekajte.
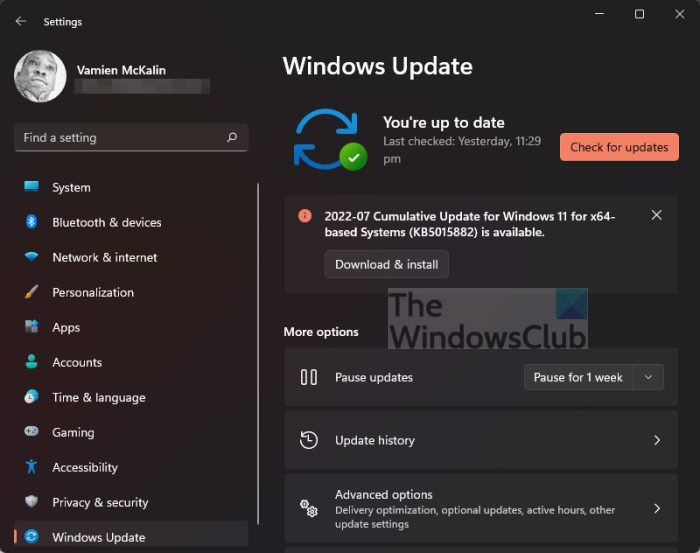
- Provjerite radi li aplikacija sa sustavom Windows 11. O: U nekim slučajevima aplikacija možda neće raditi zbog nekompatibilnosti sa sustavom Windows 11. Preporučujemo da provjerite postoje li nova ažuriranja aplikacije kako biste dobili najnoviju verziju koja radi za operativni sustav.
- Ažurirajte Microsoft Store O: Sljedeća stvar koju biste trebali učiniti ako gore navedeno ne uspije je ažurirati Microsoft Store. Vidite, trgovina je zasebna aplikacija, pa ako je želite ažurirati, morate kliknuti ikonu trgovine da biste je otvorili. Zatim kliknite Library > Get Updates.
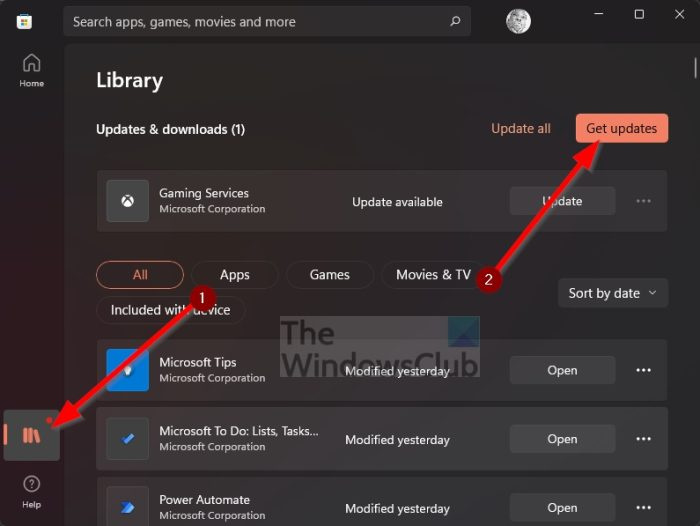
- Vratite ili resetirajte aplikacije Microsoft Storea O: Možda ćete morati vratiti ili resetirati pogođene aplikacije.
2] Popravite oštećene datoteke pomoću alata za provjeru sistemskih datoteka.
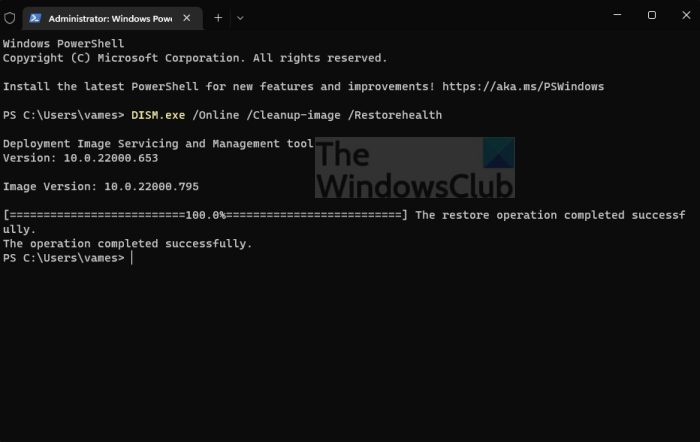
Ako gore navedeno ne pomogne, predlažemo korištenje alata za provjeru sistemskih datoteka i alata DISM za popravak oštećenih sistemskih datoteka ili slike.
- Otvorite naredbeni redak.
- trčanje sfc/scannow .
- Ponovno pokrenite računalo
- Kako trčati DISM.exe/Online/Cleanup-image/Restorehealth u CMD
- Ponovno pokrenite računalo.
Samo naprijed i provjerite prikazuje li se poruka o pogrešci i dalje.
3] Kopirajte ID aplikacije iz usluga komponente.
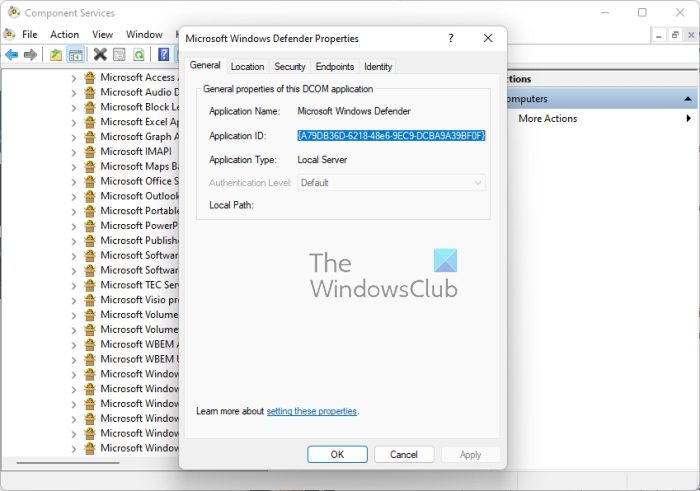
- Najprije morate kliknuti ikonu za pretraživanje koja se nalazi na programskoj traci.
- Nakon toga unesite Component Services.
- Nakon što se pojavi u rezultatima pretraživanja, kliknite na nju da biste je otvorili.
- Sada bi se trebao pojaviti prozor.
- Proširite Usluge komponenti > Računala > Moje računalo > DCOM konfiguracija.
- Sada morate desnom tipkom miša kliknuti na usluge koje želite promijeniti.
- Odaberite opciju Svojstva.
Nakon toga obavezno kopirajte ID aplikacije jer će vam trebati kasnije.
4] Promjena dopuštenja za ID aplikacije
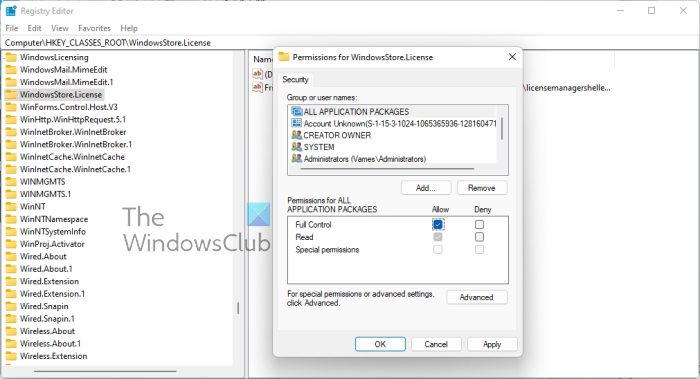
Sada moramo promijeniti dopuštenje određene usluge. Ovo je jednostavan zadatak, pa raspravimo kako ga izvršiti.
- Pritisnite tipku Windows + R da biste otvorili dijaloški okvir Pokreni.
- Upišite Regedit u okvir i pritisnite Enter.
- Došao sam do računala preko mape 'HKEY_CLASSES_ROOT'.
- Zalijepite ID aplikacije odmah nakon ROOT-a i pritisnite Enter.
- Desnom tipkom miša kliknite mapu s ID brojevima aplikacija.
- Na padajućem izborniku kliknite 'Dozvole'.
- Idite na Više > TrustedInstaller.
- Sada želite promijeniti vlasnika u lokalnu grupu administratora.
- Pritisnite 'Primijeni' za spremanje promjena.
- Zatim biste trebali odabrati grupu Lokalni administratori koja se nalazi ispod kartice Sigurnost.
- Odmah označite kućicu Dopusti da biste dobili puni pristup pod Administratorskim dozvolama.
- Kliknite Primijeni > U redu za spremanje svih promjena.
Barem se nadamo da bi ovo trebalo pomoći.
Povezan : Ispravite pogrešku DistributedCOM 10005
Kako riješiti pogrešku DCOM Event ID 10001?
Ovaj se problem može riješiti ponovnim instaliranjem zahvaćene aplikacije kako bi se vratile datoteke koje nedostaju. Ovo je samo osnovna metoda, ali većinu vremena djeluje, pa pokušajte.
kako se riješiti prozora 8
Povezane pogreške: DCOM ID događaja 10016 | DCOM pogreška 1084 | DCOM pogreška 1084 | Nije moguće pokrenuti DCOM poslužitelj, ID događaja 10000.
Što je DistributedCOM Windows 11/10 pogreška
U većini slučajeva, pogreška DCOM pokazuje svoju ružnu glavu kad god usluga ili aplikacija pokuša koristiti DCOM, ali nema odgovarajuće dopuštenje. Ovo ne bi trebao biti veliki problem jer u većini slučajeva DCOM pogreške neće utjecati na vaš računalni sustav, ali ne mogu blokirati vaš preglednik događaja.
Za što se koristi DCOM?
Dakle, za one koje bi moglo zanimati, Distributed Component Object Model (DCOM) je proširenje Component Object Mode ili skraćeno COM. Omogućuje softverskim komponentama da međusobno komuniciraju na više računala koja se nalaze na lokalnoj mreži (LAN), širokoj mreži (WAN) ili Internetu.
- Kako očistiti zapisnike preglednika događaja
- Ako DCOM pogreške zatrpavaju zapisnike Preglednika događaja, moramo ih očistiti.
- Otvorite naredbeni redak pritiskom na tipku Windows + X.
- Odatle odaberite Naredbeni redak (Administrator) ili Windows terminal (Administrator).
- Zatim morate kopirati i zalijepiti: za /F 'tokens=*' %1 u ('wevtutil.exe el') DO wevtutil.exe cl '%1'.
- Pritisnite tipku Enter na tipkovnici.
Dnevnici preglednika događaja sada bi se trebali brisati bez problema.















