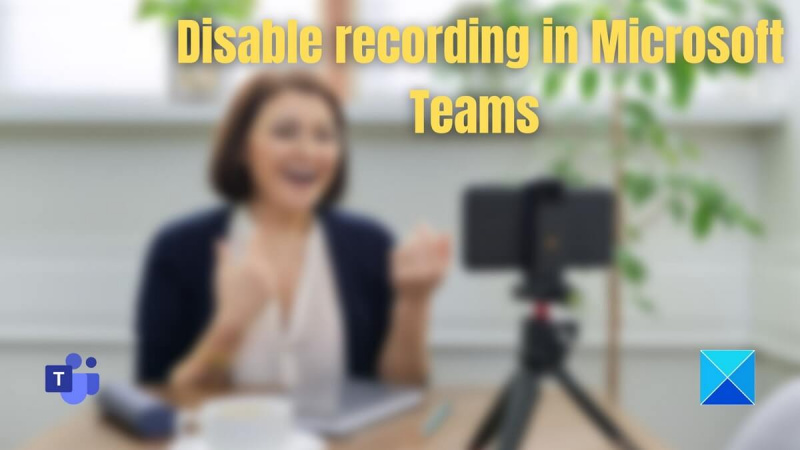Kao IT stručnjaku, možda ste upoznati s pojmom 'snimanje' u vezi s Microsoft Teams. Snimanje u timovima odnosi se na proces snimanja audio i video zapisa sastanka ili razgovora.
Postoji nekoliko različitih načina na koje možete onemogućiti snimanje u timovima. Možete ga onemogućiti za određeni sastanak, za određenog korisnika ili za cijelu organizaciju. Svaka metoda ima svoj niz prednosti i nedostataka, pa ćete morati odlučiti koja je prava za vaše potrebe.
Ako želite onemogućiti snimanje za određeni sastanak, to možete učiniti tako da uđete u postavke sastanka i odaberete opciju 'Ne snimaj'. To će spriječiti snimanje sastanka, ali će također spriječiti sve korisnike da se pridruže sastanku putem zvuka ili videa. Ako trebate snimiti sastanak, morat ćete odabrati opciju 'Snimi'.
Ako želite onemogućiti snimanje za određenog korisnika, to možete učiniti tako da uđete u njegove korisničke postavke i odaberete opciju 'Ne snimaj'. Ovo će spriječiti snimanje korisnika, ali će se i dalje moći pridružiti sastanku putem zvuka ili videa. Ako trebate snimiti sastanak, morat ćete odabrati opciju 'Snimi'.
Ako želite onemogućiti snimanje za cijelu organizaciju, to možete učiniti tako da uđete u postavke organizacije i odaberete opciju 'Ne snimaj'. To će spriječiti snimanje svih sastanaka, ali će se korisnici i dalje moći pridružiti sastancima putem zvuka ili videa. Ako trebate snimati sastanke, umjesto toga morat ćete odabrati opciju 'Snimi'.
U ovom postu ćemo vam pokazati kako onemogućite snimanje u Microsoft Teams za određeni sastanak, određenog korisnika ili cijelu organizaciju. Microsoft Teams omogućuje vlasnicima i organizatorima timova snimanje sastanaka. Ova značajka dobro funkcionira iu skladu je s prednostima, pa bi netko mogao razmisliti. Međutim, svaka organizacija ima svoju politiku. Ako želite onemogućiti snimanje u timovima, onda će vam ovaj post pomoći.

Onemogućite snimanje u timovima za određeni sastanak, određenog korisnika ili cijelu organizaciju
Slijedite bilo koju od ovih metoda, ovisno o vašem izboru, da biste isključili snimanje na sastanku Microsoft Teamsa. Svaka metoda ima svoje prednosti; koristite ono što vama najbolje odgovara.
1] Koristite centar za administraciju Teams
Možete pristupiti Administratorskom centru za Teams da biste uredili pravila sastanka kao Teams administrator. Prijavite se u centar za administraciju Teams. Idite na Sastanci > Pravila sastanka. Ovdje možete odabrati pravilo koje ste dodijelili. U odjeljku 'Snimanje i prijepis' možete omogućiti/onemogućiti snimanje u oblaku. 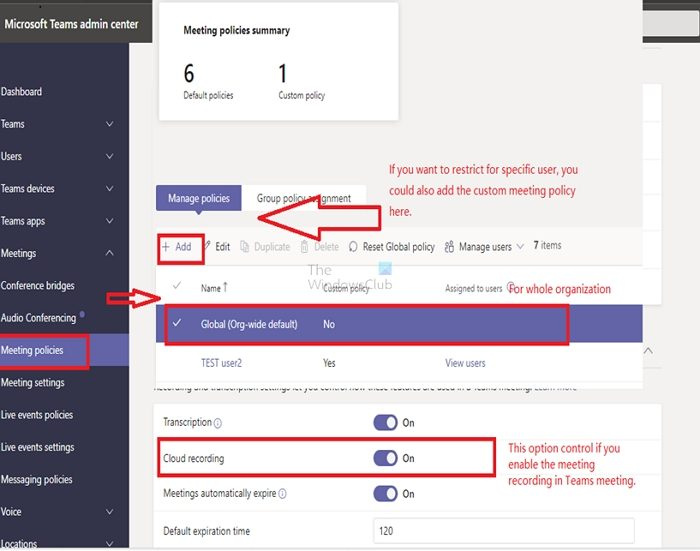
- Pritisnite gumb 'Dodaj' u odjeljku 'Upravljanje pravilima'.
- Odaberite Globalno ili Specifično za korisnika
- Postavite na Ne da biste onemogućili sastanak.
Opcija po dogovoru nije dostupna. Najbolje je isključiti automatsko snimanje za svaki sastanak, ali vlasnik (ili član s odgovarajućim pravima) to može promijeniti ručno. Kako se to ne bi dogodilo, vlasnik mora ograničiti uloge pozvanih korisnika tako da samo on može omogućiti/onemogućiti snimanje.
2] Korištenje PowerShell-a
Mnogi IT administratori vole koristiti PowerShell cmdlete za postavljanje pravila. Ne samo da nudi veću fleksibilnost, već je i snažniji. Prema Microsoft dokumentaciji, možete konfigurirati postavku AllowCloudRecording u TeamsMeetingPolicy.
| Želim da svi korisnici u mojoj tvrtki mogu snimati svoje sastanke. |
|
| Želim da većina mojih korisnika može snimati svoje sastanke, ali selektivno onemogućim određene korisnike kojima nije dopušteno snimanje. |
|
| Želim da snimanje bude 100% onemogućeno. |
|
| Želim da pisanje bude onemogućeno za većinu korisnika, ali selektivno omogućeno za određene korisnike kojima je dopušteno pisanje. |
|
Više o tome ovdje microsoft.com.
Snimaju li se svi sastanci Teamsa automatski?
Ne, osim ako nije konfigurirano u pravilima Microsoft Teamsa. Vlasnik grupe u timovima obično treba uključiti tijekom sastanka ili je postaviti da automatski započne sastanak.
Kako mogu isključiti automatsko snimanje u timovima?
Možete isključiti automatsko snimanje u odjeljku Sastanci kako biste zaustavili automatsko snimanje u Microsoft Teams. Bilo bi bolje da ga mijenjate za svaki sastanak.