Prijenos (VMDB) Greška -14 pojavljuje se u VMWare radna stanica prilikom pokretanja virtualnog stroja. Pogreška je uzrokovana raznim razlozima, kao što je neispravan upravljački program, drugi alat za virtualizaciju koji radi u pozadini i nedostatak resursa. U ovom ćemo članku raspravljati o ovom problemu i vidjeti što se može učiniti ako Spoj cijevi je prekinut u VMWareu.

Što je pogreška prijenosa (VMDB)?
VMDB Transportna pogreška nastaje kada postoje problemi s VMWare Virtual Machine Disk. VMDB datoteka pohranjuje informacije koje se odnose na konfiguraciju vašeg VM-a. Jedan od razloga za isto je oštećena VMDB datoteka. Međutim, najčešća pogreška za isto je greška ili greška u softveru VMWare. Ako je razlog problema prvo, postoje neke teške odluke koje moramo donijeti. Ako dobijete poruku o pogrešci zbog pogreške, to se može riješiti bez brisanja VM-a.
google play glazba aplikacija Windows 10
Popravi prijenosnu (VMDB) pogrešku -14: Cijevna veza je prekinuta
Ako vidite Transport (VMDB) grešku -14 u VMWare Workstation i Cijevna veza je prekinuta, slijedite dolje navedene korake za rješavanje problema.
- Riješite pogrešku nepodudarne verzije
- Onemogući Hyper-V
- Napravite sigurnosnu kopiju i uklonite VM
- Ponovno instalirajte VMWare Workstation ili Player
Razgovarajmo o njima u detalje.
1] Riješite pogrešku nepodudarne verzije
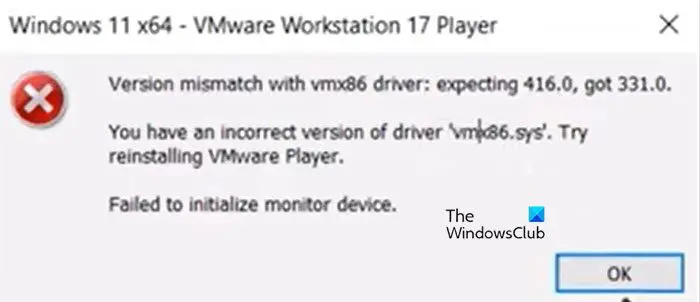
Cijevna veza se prekida kada postoji neusklađenost s vmx86 drajverom. Prilikom pokretanja virtualnog stroja pojavljuje se sljedeća poruka o pogrešci i tek nakon klika na gumb OK žrtve vide “ Spoj cijevi je prekinut”.
Nepodudaranje verzije s upravljačkim programom vmx86.
Imate neispravnu verziju upravljačkog programa 'vmx86.sys'. Pokušajte ponovno instalirati VMWare Player.
Ako se vozite istim brodom, slijedite dolje navedene korake za rješavanje problema.
- Otvoren Usluge primjena.
- Potražite sljedeće VMWare usluge, učinite ih automatskima, a zatim ih ponovno pokrenite (kliknite Stop > Start). To možete učiniti tako da desnom tipkom miša kliknete uslugu, odaberete Svojstva i promijenite vrstu pokretanja u Automatski.
- VMWare usluga autorizacije
- VMWare DHCP usluga
- VMWare NAT usluga
- VMWare USB usluga arbitraže
- Ako su usluge već pokrenute, svakako ih ponovno pokrenite.
- Nakon konfiguriranja potrebnih usluga, ažurirajmo VMWare Workstation. Da biste učinili isto, otvorite aplikaciju, idite na Igrači > Pomoć > Ažuriranje softvera > Provjeri ažuriranje > Preuzmi i instaliraj.
- Sada ponovno pokrenite VMWare. Obavezno zatvorite sve instance VMWare Workstation, možete otvoriti Upravitelj zadataka i završiti svaki povezani zadatak.
Na kraju otvorite VMWare i provjerite je li problem riješen.
2] Onemogući Hyper-V
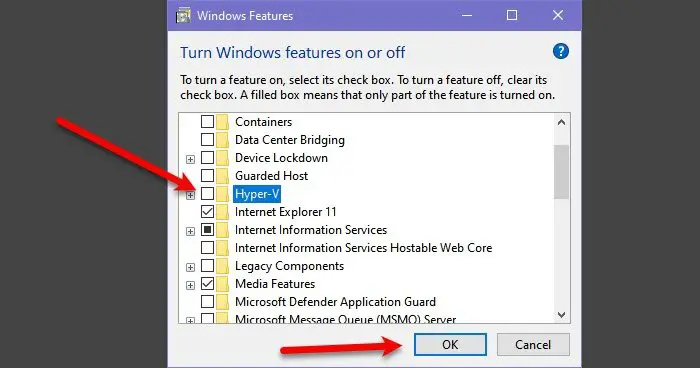
Hyper-V je Microsoft Hypervisor tehnologija koja korisnicima omogućuje stvaranje virtualnih strojeva u Microsoftovom Hyper-V Manageru. Ako se značajka ostavi uključenom, sukobit će se s uslugama VMWare i uzrokovati probleme. U ovom slučaju, možemo onemogućiti značajku s upravljačke ploče i pustiti VMWare usluge da napreduju. Da biste učinili isto, slijedite dolje navedene korake.
- Otvoren Upravljačka ploča iz izbornika Start.
- Promijeni Pogled po do Velike ikone.
- Zatim kliknite na Programi i značajke.
- Sada kliknite na Uključite ili isključite značajke sustava Windows.
- Tražiti Hyper-V i poništite okvir povezan s njim.
Nakon što onemogućite Hyper-V, provjerite je li problem riješen.
stvoriti anonimnu e-poštu
Čitati: VMware Workstation i Device/Credential Guard nisu kompatibilni
3] Napravite sigurnosnu kopiju i uklonite VM
Ako i dalje dobivate poruku o pogrešci, napravite sigurnosnu kopiju i uklonite virtualni stroj jer se VMDB pogreške pojavljuju kada je stroj oštećen. Dakle, samo naprijed i napravite sigurnosnu kopiju VM-a, uklonite je, izradite novu, vratite sve sigurnosne kopije i provjerite i dalje postoji problem.
4] Ponovno instalirajte VMWare Workstation ili Player
Ako ništa nije uspjelo, zadnje rješenje je ponovna instalacija aplikacije VMWare Workstation instalirane na vašem računalu. Moguće je da je kopija aplikacije instalirana na vašem računalu oštećena. Zato ćemo deinstalirati aplikaciju i ponovno je instalirati. Slijedite dolje navedene upute za deinstalaciju VMWare Workstation s vašeg računala.
- Otvoren postavke.
- Ići Aplikacije > Instalirane aplikacije ili Aplikacije i značajke.
- Potražite VMWare Workstation.
- Windows 11: Kliknite na tri točkice i odaberite Deinstaliraj.
- Windows 10: Odaberite aplikaciju i kliknite Deinstaliraj.
- Kliknite Deinstaliraj kako biste potvrdili svoju radnju.
Nakon što ste uklonili VMWare, idite na vmware.com i preuzmite novu kopiju istog. Nakon preuzimanja aplikacije idite u mapu Download, pokrenite instalacijski program i slijedite upute na zaslonu kako biste dovršili postupak instalacije.
Nadamo se da ćete moći riješiti problem pomoću rješenja navedenih u ovom članku.
korumpirani video
Kako popraviti Cijevna veza je prekinuta?
Cijevna veza će prekinuti u VMWareu ako dođe do kvara na VMWare radnoj stanici. Ako dobijete ovu pogrešku, prva stvar koju trebate učiniti je ponovno pokrenuti aplikaciju, potpuno je zatvoriti i zatim ponovno pokrenuti. Ako to ne uspije, slijedite korake navedene u ovom članku da biste riješili problem.
Također pročitajte: VMware ne podržava monitor korisničke razine ovog glavnog računala.














