Kao IT stručnjak, često nailazim na Windows pogreške koje mogu biti teško razumljive. U ovom ću članku objasniti značenje pogreške 'Postavljanje sustava Windows nije moglo stvoriti novu particiju ili pronaći postojeću'. Ova se pogreška obično pojavljuje kada pokušavate instalirati Windows na novi tvrdi disk. Problem je u tome što Windows ne može stvoriti novu particiju na disku ili ne može pronaći postojeću particiju. Postoji nekoliko stvari koje možete pokušati riješiti ovaj problem. Prvo možete pokušati formatirati tvrdi disk pomoću alata treće strane kao što je EaseUS Partition Master. Ovo će izbrisati sve podatke na disku, stoga provjerite imate li sigurnosnu kopiju prije nego nastavite. Ako to ne uspije, možete pokušati ručno stvoriti novu particiju u Windows Upravljanju diskom. Ovo je malo više tehničko, pa preporučujem da slijedite vodič ako niste sigurni kako to učiniti. Ako i dalje imate problema, moguće je da je tvrdi disk neispravan. U tom slučaju morat ćete ga zamijeniti. Nadamo se da vam je ovaj članak pomogao razumjeti značenje pogreške 'Postavljanje sustava Windows nije moglo stvoriti novu particiju ili pronaći postojeću'. Ako i dalje imate problema, slobodno mi se obratite za pomoć.
Tijekom čiste instalacije sustava Windows na vašem uređaju pomoću Prilagođen opciju, možete dobiti pogrešku Nismo mogli stvoriti novu particiju niti pronaći postojeću . Ovaj post namijenjen je pomoći pogođenim korisnicima računala s rješenjima i prijedlozima za rješavanje ovog problema s instalacijom.

Nismo uspjeli stvoriti novu particiju niti pronaći postojeću. Više informacija potražite u datotekama dnevnika instalacije.
Postavljanje sustava Windows nije uspjelo stvoriti novu particiju niti pronaći postojeću
Ako primite Nismo mogli stvoriti novu particiju niti pronaći postojeću Kada pokušavate izvesti čistu instalaciju sustava Windows 11 ili Windows 10 na svom uređaju, možete isprobati preporučena rješenja dolje navedenim redoslijedom kako biste riješili problem na svom sustavu.
- Ponovno instalirajte Windows
- Promijenite SATA konfiguraciju u BIOS-u
- Koristite DiskPart za stvaranje nove particije
- Provjerite je li Windows instalacijska particija postavljena na Primarno/Aktivno.
Pogledajmo opis procesa povezanog sa svakim od navedenih rješenja.
Prije nego što nastavite s rješenjima u nastavku, obavezno onemogućite dodatne periferne uređaje kao što su tvrdi diskovi, USB pogoni i memorijske kartice. Priključite samo USB pogon za podizanje sustava i provjerite ne koristite li USB 3.0 pogon za pokretanje, već pokušajte koristiti USB 2.0 pogon. Nakon što odspojite sve ostale tvrde diskove, pokušajte ponovno instalirati Windows i provjerite možete li nastaviti s instalacijom bez pojave pogreške.
kako automatski zaustaviti netflix u reprodukciji prikolica
1] Ponovno instalirajte Windows
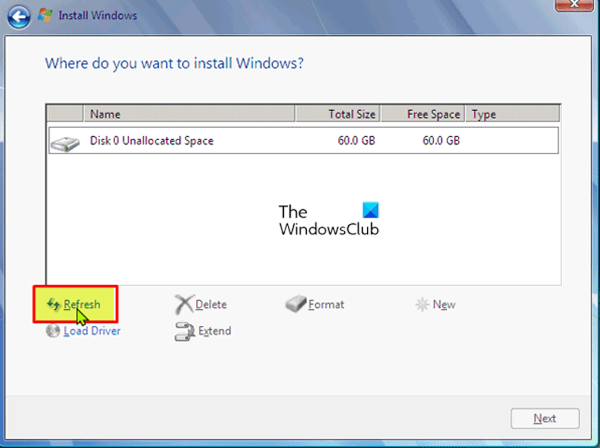
Prvi korak koji možete poduzeti za brzo i jednostavno rješavanje Nismo mogli stvoriti novu particiju niti pronaći postojeću kada pokušavate izvesti čistu instalaciju sustava Windows 11/10 na svom uređaju kako biste brzo ažurirali instalaciju. Da biste dovršili ovaj zadatak, slijedite ove korake:
- Odspojite bilo koji vanjski USB pogon.
- Dok ste u dijaloškom okviru pogreške pri postavljanju sustava Windows, odspojite instalacijski USB pogon sustava Windows s računala i pričekajte 15-30 sekundi.
- Spojite USB natrag na računalo i pritisnite Osvježiti .
Sada pogledajte možete li nastaviti s instalacijom OS-a bez problema. U suprotnom pokušajte sljedeće rješenje.
Windows 10 upravitelj preuzimanja
Čitati : Windows 11 se neće instalirati [Popravljeno]
2] Promijenite SATA konfiguraciju u BIOS-u
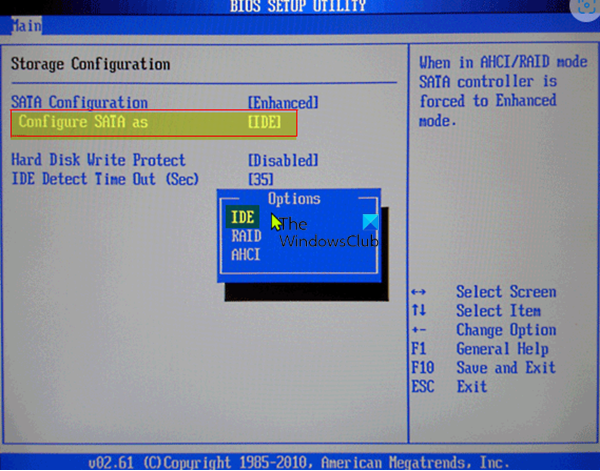
Možete naići na ovaj problem ako je način rada kontrolera tvrdog diska postavljen na AHCI ili RAID, a sustav nema odgovarajuće upravljačke programe. U ovom slučaju, kontroler diska mora se zamijeniti za IDE kako bi se riješio problem. Za ovaj zadatak, morate pokrenuti BIOS i napraviti potrebne promjene slijedeći odgovarajuće upute. Relevantne preporuke možete pronaći u priručniku za matičnu ploču koji ste dobili uz kupnju ili provjerite na internetu.
Čitati : Windows nije mogao stvoriti potrebnu instalacijsku mapu, pogreška 0x8030002F.
3] Koristite DiskPart za stvaranje nove particije
Ovo rješenje zahtijeva da koristite Diskpart za stvaranje nove particije, a zatim instalirate Windows 11/10 na tu particiju. Da biste dovršili ovaj zadatak, slijedite ove korake:
- Pokrenite Windows Setup pomoću USB pogona ili DVD-a za podizanje sustava.
- Ako primite poruku o pogrešci, zatvorite instalacijski program.
- Dalje kliknite na Popravak dugme.
- Odaberite Napredni alati .
- Odaberite Naredbeni redak .
- Kada se otvori naredbeni redak, upišite sljedeću naredbu i pritisnite Enter:
- Zatim upišite sljedeću naredbu i pritisnite Enter:
Trebali biste vidjeti popis svih tvrdih diskova povezanih s vašim računalom.
- Pronađite broj koji predstavlja vaš tvrdi disk i unesite naredbu ispod i provjerite zamijeniti 0 s brojem koji odgovara vašem tvrdom disku.
- Zatim pokrenite sljedeće naredbe i pritisnite Enter nakon svakog retka:
Nakon pokretanja naredbi, enter Izlaz i pritisnite Enter da biste zatvorili naredbeni redak. Ponovno pokrenite instalacijski postupak i provjerite je li uspješno završen. Ako nije, pokušajte sljedeće rješenje.
4] Provjerite je li Windows instalacijska particija postavljena kao primarna/aktivna.
Problem s kojim se trenutno susrećete mogao bi biti zato što particija na koju pokušavate instalirati Windows nije postavljena kao primarna ili aktivna particija. Dakle, pobrinite se da nije.
Učinite sljedeće:
- Pokrenite DiskPart kao što je prikazano gore.
- Zatim upišite naredbu ispod i pritisnite Enter
Trebali biste vidjeti popis dostupnih tvrdih diskova.
- Pronađite svoj tvrdi disk i unesite naredbu ispod, pazeći da 0 zamijenite brojem koji predstavlja vaš tvrdi disk.
- Zatim upišite naredbu ispod i pritisnite Enter
Pojavit će se popis dostupnih particija.
- Sada pronađite particiju na koju želite instalirati Windows, upišite donju naredbu i pritisnite Enter. Zamijenite 1 brojem koji odgovara vašem odjeljku.
- Na kraju upišite naredbu u nastavku i pritisnite Enter kako biste particiju učinili primarnom/aktivnom.
- Nakon toga unesite Izlaz i pritisnite Enter za izlaz iz naredbenog retka.
Ako su ostale stvari jednake, trebali biste moći započeti i dovršiti proces instalacije bez ikakvih problema. U suprotnom, možete pregledati datoteke dnevnika instalacije za daljnje rješavanje problema.
Povezani post O: Nismo uspjeli stvoriti novu particiju, greška 0x9cfc7550 tijekom instalacije sustava Windows.
jedna se bilješka ne otvara
Zašto ne mogu stvoriti novu particiju?
U nekim slučajevima pogrešku 'Neuspješno stvaranje nove particije' može uzrokovati neispravno kreirana disketa za pokretanje sustava Windows, osobito ako ste koristili alat za izradu Windows Media za stvaranje diskete za pokretanje sustava. Kako biste uklonili ovu mogućnost, izradite uređaj za podizanje sustava pomoću softvera treće strane kao što je Rufus.
Kako popraviti grešku particije?
Pogreške na particijama možete ispraviti ručno. Samo desnom tipkom miša kliknite odjeljak s pogreškama i odaberite Napredna > Provjerite odjeljak . U skočnom prozoru odaberite prvu opciju Provjerite odjeljak i ispravite pogreške u ovom odjeljku pomoću chkdsk.exe .
Nadamo se da će vam ovaj post pomoći!











![Nedostaje unos za Microsoft Teams [Rješenje]](https://prankmike.com/img/teams/1E/microsoft-teams-recording-is-missing-solution-1.jpg)



