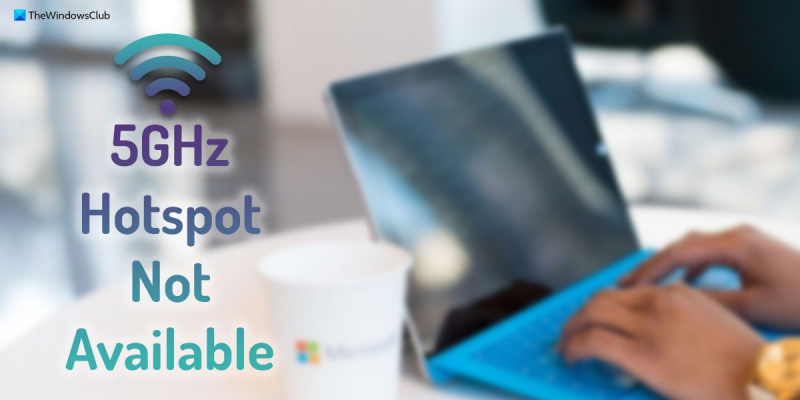Kao IT stručnjaka, često me pitaju koji je najbolji način da ostanete povezani dok ste u pokretu. A moj odgovor je uvijek isti: pobrinite se da imate dostupnu pristupnu točku. Hotspot je mali, prijenosni uređaj koji vam omogućuje pristup internetu gdje god se nalazili. Savršeni su kada ste u pokretu i trebate ostati povezani. Većina pristupnih točaka koristi istu mobilnu podatkovnu mrežu kao i vaš telefon, tako da se možete spojiti na mrežu čak i ako Wi-Fi nije dostupan. A ako imate podatkovni plan s dopuštenjem za prijenos podataka velike brzine, možete se povezati s internetom brzinom munje. Međutim, treba imati na umu da nisu sve žarišne točke jednake. Neke žarišne točke rade samo s određenim uređajima, dok druge imaju ograničene podatke. Dakle, ako ste na tržištu za pristupnu točku, svakako istražite kako biste pronašli onu koja vam odgovara.
Ako vaše računalo sa sustavom Windows 11 ne emitira pristupnu točku od 5 GHz, slijedite ove savjete kako biste se riješili ovog problema. Mogu postojati različiti razlozi zašto vaše računalo možda ne emitira vruće točke od 5 GHz kao što je 2,4 GHz. Ovaj članak objašnjava neke od najčešćih uzroka i rješenja za rješavanje ovog problema u nekoliko minuta.

Hotspot od 5 GHz nije dostupan u sustavu Windows 11
Ako 5 GHz nije dostupno u sustavu Windows 11, pokušajte sa sljedećim rješenjima:
- Provjerite podržava li vaše računalo pojas od 5 GHz.
- Provjerite postavke mobilne pristupne točke
- Ažurirajte upravljački program Wi-Fi
- Pokrenite Alat za rješavanje problema mrežnog adaptera
Da biste saznali više o ovim savjetima i trikovima, nastavite čitati.
1] Provjerite podržava li vaše računalo frekvencijski pojas od 5 GHz.
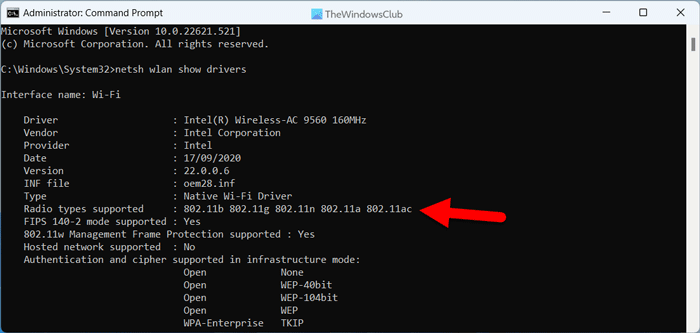
smjer binga
Ovo je prva stvar koju trebate učiniti ako vaše računalo sa sustavom Windows 11 ne emitira mrežu od 5 GHz, ali se lako povezuje na mrežu od 2,4 GHz. Pomoću naredbenog retka vrlo je jednostavno provjeriti podržava li vaše računalo 5GHz mrežu ili ne. Da biste provjerili ovu postavku mreže, slijedite ove korake:
- traži tim u okviru za pretraživanje na programskoj traci.
- Kliknite na Pokreni kao administrator opcija.
- Pritisnite Da gumb na UAC upitu.
- Unesite ovu naredbu: netsh wlan pokazati upravljačke programe
- Ček Podržane vrste radija odjeljak.
Ako se prikaže 802.11n, 802.11g, i 802.11b , vaše računalo podržava samo mrežu od 2,4 GHz. Međutim, ako se prikaže 802.11a ili 802.11ac , to znači da možete koristiti mrežu od 5 GHz.
2] Provjerite postavke mobilne pristupne točke.
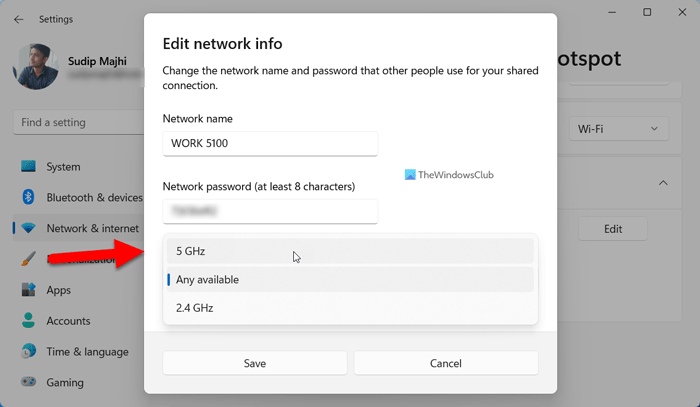
Čak i ako znate da ste odabrali mrežu od 5 GHz na ploči s postavkama sustava Windows, trebali biste ponovno provjeriti frekvencijski pojas za emitiranje. Da biste to učinili, slijedite ove korake:
- Pritisnite Win+Me da biste otvorili postavke sustava Windows.
- Ići Mreža i internet odjeljak.
- Kliknite na Mobilna pristupna točka izbornik s desne strane.
- Proširiti Karakteristike odjeljak.
- Pritisnite Uredi dugme.
- Proširiti raspon mreže padajući izbornik.
- Izaberi 5 GHz opcija.
- Pritisnite Zadržati dugme.
Nakon toga provjerite mogu li vaši uređaji uhvatiti mrežu od 5 GHz ili ne.
3] Ažurirajte WiFi upravljački program
Ako ste nedavno instalirali Windows 11, preporučuje se da prvo instalirate odgovarajući upravljački program. Međutim, ako ste to već učinili, savjetuje se da provjerite je li dostupno ažuriranje za vaš Wi-Fi upravljački program ili ne. Možete otići na službenu web stranicu proizvođača prijenosnog računala kako biste pronašli ažuriranje.
Čitati: Kako instalirati Wi-Fi upravljačke programe za Windows
4] Pokrenite Alat za rješavanje problema mrežnog adaptera.
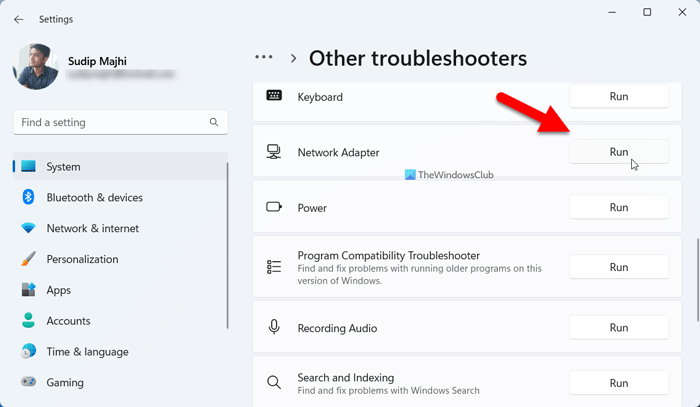
Ako nijedno od gore navedenih rješenja nije pomoglo, možete pokrenuti alat za rješavanje problema s mrežnim adapterom. Ne morate ništa preuzimati niti instalirati jer ovaj alat za rješavanje problema dolazi s vašom instalacijom sustava Windows. Da biste pokrenuli alat za rješavanje problema s mrežnim adapterom, slijedite ove korake:
- Pritisnite Win+Me da biste otvorili postavke sustava Windows.
- Ići Sustav > Rješavanje problema > Ostali alati za rješavanje problema .
- pronaći Mrežni adapter alat za rješavanje problema.
- Pritisnite trčanje dugme.
Zatim morate slijediti upute na zaslonu da biste to učinili.
isključite prozore obavijesti web mjesta 10
Čitati: Wi-Fi 5GHz se ne prikazuje u sustavu Windows
Kako omogućiti 5 GHz u Windows 11?
Ne morate ništa učiniti kako biste omogućili pojas od 5 GHz u sustavu Windows 11. Međutim, ako strujite mrežu, morate otvoriti Promjena podataka o mreži ploču za ručnu promjenu s 2,4 GHz na 5 GHz. Možete proći kroz ovaj članak kako biste omogućili 5 GHz u sustavu Windows 11.
Ne možete se spojiti na Windows 11 5GHz mrežu?
Ako se ne možete povezati s mrežom od 5 GHz u sustavu Windows 11, morate slijediti gornje savjete za rješavanje problema. Započnite postupak provjerom ima li vaše računalo 5GHz modul ili ne. Zatim provjerite emitira li Wi-Fi usmjerivač vezu od 5 GHz ili ne. Nakon toga možete slijediti ostala gore navedena rješenja.
Ovo je sve! Nadam se da vam je ovaj vodič pomogao.
Čitati: Kako prisiliti Wi-Fi da se poveže na 5 GHz u sustavu Windows.