Ako imate problema s povezivanjem na internet ili ako se vaš TP-Link WN821N WiFi adapter ne pojavljuje na popisu dostupnih mreža, postoji nekoliko stvari koje možete pokušati. Najprije provjerite je li adapter ispravno instaliran i jesu li upravljački programi ažurirani. Ako koristite Windows, to možete učiniti tako da otvorite Upravitelj uređaja i potražite TP-Link WN821N adapter u odjeljku Mrežni adapteri. Ako je adapter tamo naveden, onda je ispravno instaliran i možete prijeći na sljedeći korak. Ako se adapter ne pojavljuje u Upravitelju uređaja, moguće je da nije ispravno instaliran. Pokušajte deinstalirati i ponovno instalirati softver adaptera. Nakon što ste provjerili je li adapter instaliran i ispravno radi, sljedeći korak je provjeriti je li ispravno konfiguriran. Otvorite uslužni program TP-Link WN821N i idite na karticu Wireless Settings. Provjerite je li SSID (naziv mreže) postavljen na ispravnu vrijednost i je li vrsta mreže postavljena na Infrastruktura (što znači da se povezujete na usmjerivač ili pristupnu točku). Ako sve gore navedeno ne uspije, moguće je da je problem u samom adapteru. U tom slučaju morat ćete kontaktirati TP-Link korisničku podršku za daljnju pomoć.
Ako tvoj TP-Link WN821N WiFi adapter ne radi ili ne otkriva mreže onda vam ovaj post može pomoći. TP-Link usmjerivači mogu dijeliti 3G/4G vezu s više bežičnih uređaja, uključujući pametne telefone, tablete i prijenosna računala. Oni također pružaju pristup internetu za žičane uređaje kao što su stolna računala. Ali u posljednje vrijeme mnogi se korisnici žale da njihov TP-Link WN821N WiFi adapter ne radi ili ne otkriva mreže.
Procesor softverskog hladnjaka za procesor 10

Popravite TP-Link WN821N WiFi adapter koji ne radi ili ne otkriva mreže
Glavni uzrok ovog problema su zastarjeli ili oštećeni mrežni upravljački programi. Međutim, možda nešto nije u redu s Wi-Fi adapterom. Srećom, to možete popraviti na sljedeće načine:
- Pokrenite Alat za rješavanje problema mrežnog adaptera
- Ponovno pokrenite usluge WLAN AutoConfig.
- Instalirajte mrežne upravljačke programe u načinu kompatibilnosti
- Pokrenite ove mrežne naredbe
- Isključite i ponovno uključite svoj ruter
Sada ćemo ih detaljnije pogledati.
1] Pokrenite Alat za rješavanje problema mrežnog adaptera.
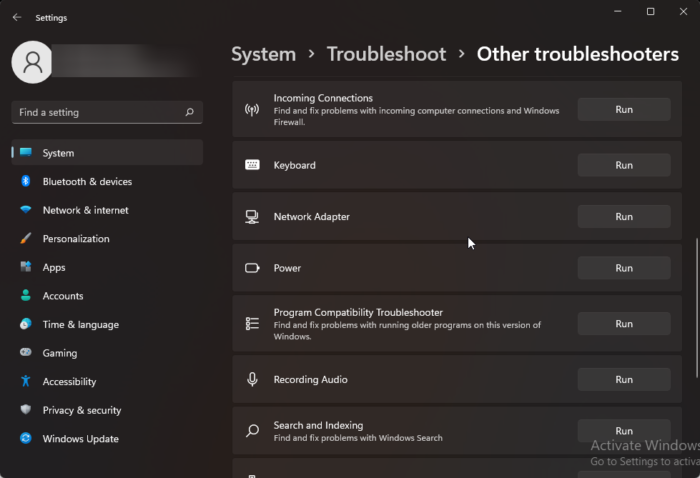
Prije nego počnete s različitim metodama rješavanja problema za ovaj problem, pokušajte pokrenuti Microsoftove usluge automatskog rješavanja problema kao prvi korak u dijagnosticiranju i rješavanju problema. rješavanje uobičajenih problema s mrežom. Evo kako:
- klik Windows tipka + I otvoren postavke .
- Pomaknite se prema dolje i kliknite na Rješavanje problema > Ostali alati za rješavanje problema .
- Pritisnite trčanje blizu Mrežni adapter i slijedite upute na zaslonu.
2] Ponovno pokrenite usluge WLAN AutoConfig.
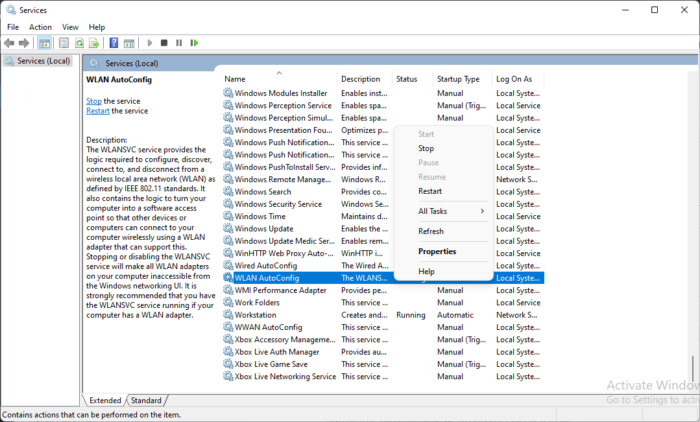
Usluga Wireless AutoConfig odabire na koju se bežičnu mrežu vaše računalo automatski povezuje. To uključuje automatski odabir i povezivanje s željenijom bežičnom mrežom kada postane dostupna. Ponovno pokretanje ove usluge može pomoći u rješavanju problema povezanih s mrežnim adapterom. Evo kako to možete učiniti:
- klik Windows tipka + R otvoren trčanje dijaloški prozor.
- Tip usluge.msc i udario Ući .
- Pomaknite se prema dolje i pronađite Automatsko bežično postavljanje .
- Desnom tipkom miša kliknite uslugu i odaberite ponovno trčati .
- Nakon toga ponovno pokrenite uređaj i provjerite je li problem riješen.
3] Instalirajte mrežne upravljačke programe u načinu kompatibilnosti.
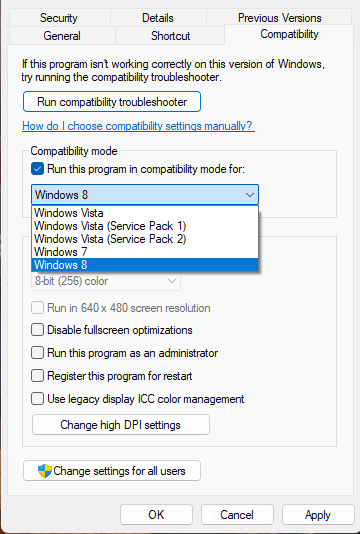
Instaliranje mrežnih upravljačkih programa u načinu kompatibilnosti pokreće programe koristeći postavke iz prethodne verzije sustava Windows. Evo kako to učiniti:
- Preuzmite upravljački program s web stranice proizvođača.
- Desnom tipkom miša kliknite instalacijsku datoteku upravljačkog programa i odaberite Karakteristike .
- Prebaciti na Kompatibilnost karticu i odaberite Pokrenite ovaj program u načinu kompatibilnosti za .
- Zatim odaberite Windows operativni sustav iz padajućeg izbornika i nastavite s instalacijom.
- Nakon toga ponovno pokrenite uređaj i provjerite je li problem s TP-Link WN821N WiFi adapterom riješen.
4] Pokrenite ove mrežne naredbe
Pokrenite mrežne naredbe za poništavanje TCP/IP stoga, osvježite IP adresu, poništite Winsock i obrišite predmemoriju DNS klijenta. Evo kako to učiniti:
klik Windows tipka , traži Naredbeni redak i odaberite Pokreni kao administrator .
Unesite sljedeće naredbe jednu po jednu i pritisnite Ući .
alternative Windows Media Playeru|_+_|
Nakon toga ponovno pokrenite uređaj.
5] Isključite i ponovno uključite svoj ruter.
Ako vam nijedan od ovih koraka nije pomogao, najvjerojatnije je kriva vaša internetska veza. Provedite test brzine ili isključite i ponovno uključite usmjerivač. Evo kako možete isključiti i ponovno uključiti svoj usmjerivač:
- Isključite usmjerivač i modem iz izvora napajanja i pričekajte najmanje 30 sekundi.
- Ponovno spojite modem i usmjerivač na izvor napajanja. Lampice na modemu će bljeskati. Pričekajte dok ne prestanu bljeskati.
- Pričekajte nekoliko minuta da se TP-Link modem i ruter potpuno uključe.
- Pokušajte se ponovo povezati na računalu.
Ispraviti: Šifra pogreške 90403 na upravljačkoj ploči WiFi usmjerivača TP-Link
Zašto se moj USB Wi-Fi adapter ne prikazuje?
Ažurirani ili oštećeni mrežni upravljački programi najčešći su razlog zašto USB Wi-Fi adapteri možda neće raditi. To možete popraviti preuzimanjem i ponovnim instaliranjem adaptera sa službene stranice. Međutim, to može biti i zbog nestabilne internetske veze, pa ponovno pokretanje usmjerivača može pomoći.
Zašto se moj TP-Link ekstender ne pojavljuje na Wi-Fi popisu?
Ovaj se problem obično javlja ako je firmware ekspandera oštećen ili ako ne dobiva dovoljno energije. Da biste to popravili, izvršite puni ciklus napajanja na vašem TP-Link ekspanderu.
Trebam li upravljačke programe za USB Wi-Fi adaptere?
Wi-Fi adaptere podržavaju generički upravljački programi instalirani u operativnom sustavu prema zadanim postavkama. Međutim, ako koristite vanjski ili USB Wi-Fi adapter, morat ćete instalirati upravljačke programe da bi adapter radio.
Kako vratiti TP-Link na tvorničke postavke?
Za resetiranje TP-linka na tvorničke postavke, pritisnite i držite gumb WPS RESET 15 do 20 sekundi dok LED indikator ne počne brzo treperiti. Nakon toga otpustite gumb i vaš će se usmjerivač ponovno pokrenuti na tvornički zadane postavke.
Čitati: Upravitelj WiFi profila: Pogledajte željene profile bežične mreže.















