Windows 11 je najnovija verzija Microsoftovog operativnog sustava i prepuna je novih značajki i poboljšanja. Međutim, neki korisnici prijavljuju da ne mogu instalirati ažuriranje. Ako imate problema s instaliranjem ažuriranja za Windows 11, ne brinite. Postoji nekoliko stvari koje možete pokušati pokrenuti. Najprije provjerite ispunjava li vaše računalo sistemske zahtjeve za ažuriranje. Windows 11 zahtijeva najmanje 4 GB RAM-a i 20 GB slobodnog prostora za pohranu. Ako vaše računalo ispunjava zahtjeve, sljedeći korak je provjera ažuriranja. Ponekad će Microsoft izdati ažuriranje koje rješava problem instalacije. Ako nema dostupnih ažuriranja ili ako ažuriranja ne riješe problem, možete pokušati ručno instalirati ažuriranje. Microsoft ima detaljan vodič o tome kako to učiniti. Nadamo se da će jedna od ovih metoda raditi za vas i da ćete moći instalirati ažuriranje za Windows 11.
Microsoft je objavio prvo ažuriranje značajki za Windows 11. Ovo je Ažuriranje sustava Windows 11 2022. verzija 22H2 . Microsoft je predstavio neke nove značajke u ažuriranju Windows 11 22H2, poput potpuno redizajniranog korisničkog sučelja upravitelja zadataka. Dodatne značajke bit će implementirane kasnije. Možeš instalirajte ovu verziju ažuriranja za Windows 11 2022 22H2 kroz postavke sustava Windows 11 preuzimanjem ažuriranja Windows 11 2022 ISO s web-mjesta Microsofta ili pomoću pomoćnika za postavljanje sustava Windows 11. Ako Ažuriranje za Windows 11 2022 neće se instalirati na vašem sustavu, slijedite korake u ovom članku da biste riješili problem. Također sam naišao na pogreške prilikom čiste instalacije Windows 11 Update 2022 na svom HP prijenosnom računalu. Također ću podijeliti svoje iskustvo i reći vam što sam učinio da popravim grešku.

Windows 11 2022 Update verzija 22H2 neće se instalirati
Najlakši način za instaliranje ažuriranja za Windows 11 2022 je korištenje aplikacije Windows 11 Postavke. Otvorite postavke sustava Windows 11 i idite na Windows Update . Sada kliknite Provjerite ima li ažuriranja . Međutim, ako Ažuriranje za Windows 11 2022 neće se instalirati na vašem sustavu, koristite sljedeća rješenja za rješavanje problema. Prije nego što nastavite, bilo bi bolje provjeriti je li vaše računalo kompatibilno s ažuriranjem za Windows 11 2022.
kodi dodaci za Windows 10
Ako se Windows 11 verzija 22H2 ne može instalirati na vaše računalo, slijedite ove savjete. Neki su korisnici vidjeli poruku o pogrešci − Nismo uspjeli instalirati ovo ažuriranje, ali možete pokušati ponovno ( 0x8007001f ) –
- Ponovno pokrenite računalo i pokušajte ponovno
- Privremeno onemogućite antivirusni program
- Obrišite sadržaj mape SoftwareDistribution
- Koristite pomoćnika za postavljanje sustava Windows 11.
- Pokrenite alat za rješavanje problema Windows Update
- Onemogućite zaštitu DMA kernela u BIOS-u.
- Resetirajte komponente Windows Update
- Instalirajte ažuriranje pomoću Alata za izradu medija.
- Izbrišite sve particije koje je rezervirao sustav
- Promijenite redoslijed pokretanja.
Pogledajmo detaljno sve te popravke.
1] Ponovno pokrenite računalo i pokušajte ponovno.
Prvo što biste trebali pokušati je ponovno pokrenuti računalo i pokušati ponovo. Ponekad mali kvar stvara probleme prilikom instaliranja ažuriranja sustava Windows. Provjerite pomaže li ovo.
2] Privremeno onemogućite antivirusni program
Ponekad antivirusni sustav sprječava Windows da instalira ažuriranja. Ove vrste lažno pozitivnih rezultata nisu prijetnja i mogu se izbjeći. Vaš antivirusni program možda ometa Windows Update. Predlažemo da onemogućite antivirusni program i zatim pokušate instalirati ažuriranje. Provjerite radi li.
Neki korisnici smatraju da je problem s Avastom krivac. Ako je Avast antivirus instaliran na vašem sustavu, onemogućite ga. Ako ovo ne riješi problem, deinstalirajte Avast i pokušajte ponovno. Prije deinstaliranja Avasta ili bilo kojeg drugog antivirusnog programa treće strane, provjerite imate li njegov aktivacijski ključ.
3] Očistite sadržaj mape SoftwareDistribution.
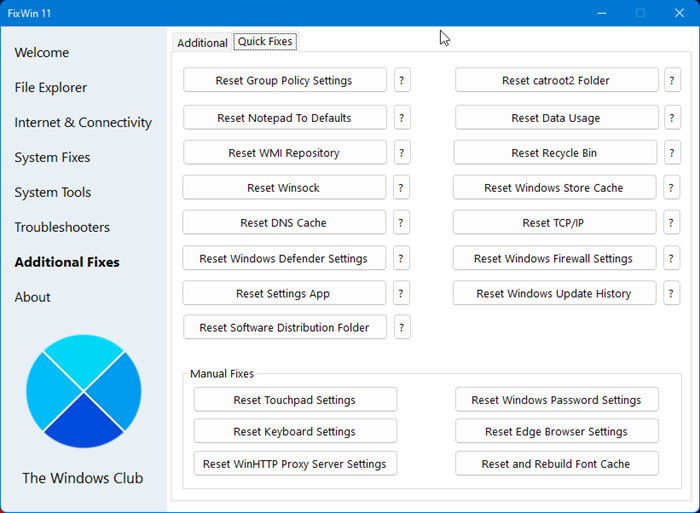
instalirati vmware alate windows 10
Obrišite sadržaj mape SoftwareDistribution. a zatim pokušajte. Najlakši način da to učinite je korištenje našeg prijenosnog besplatnog softvera. Popravi Win.
4] Koristite pomoćnika za postavljanje sustava Windows 11
Koristite pomoćnika za postavljanje sustava Windows 11. Ovo će vam sigurno pomoći.
5] Pokrenite alat za rješavanje problema Windows Update.
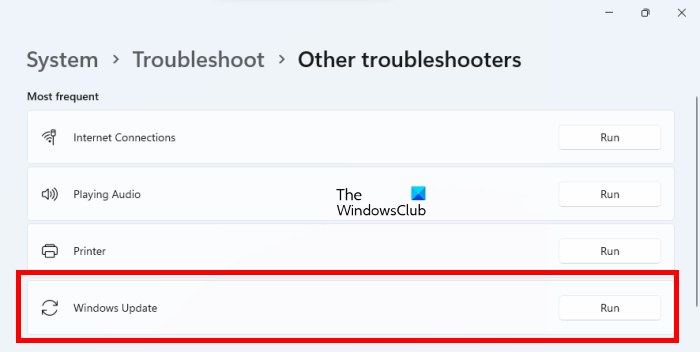
Alat za rješavanje problema Windows Update je automatizirani alat koji pomaže korisnicima popraviti probleme i pogreške povezane s Windows Update. Alat za rješavanje problema Windows Update će provjeriti postoje li pogreške i popraviti ih (ako je moguće). Nakon završetka rješavanja problema provjerite možete li instalirati ažuriranje ili ne.
6] Onemogućite zaštitu DMA kernela u BIOS-u.
Kernel DMA Protection značajka je u sustavu Windows 11/10 koja štiti vaše računalo od Izravni napadi na memoriju (DMA) . Izvođenjem DMA napada napadači mogu ukrasti osjetljive informacije s korisničkih računala, pa čak i ubaciti zlonamjerni softver u njihove sustave kako bi zaobišli zaključavanje zaslona. Utvrđeno je da DMA zaštita kernela u nekim slučajevima uzrokuje BSOD pogreške. Neki od pogođenih korisnika također su prijavili da ažuriranje za Windows 11 2022 ne radi jer je na njihovim sustavima omogućena značajka DMA zaštite kernela. Provjerite je li ova značajka omogućena na vašem sustavu ili ne. Ako da, onemogućite ga.
Sljedeći koraci pomoći će vam provjeriti je li DMA zaštita kernela omogućena na vašem uređaju.
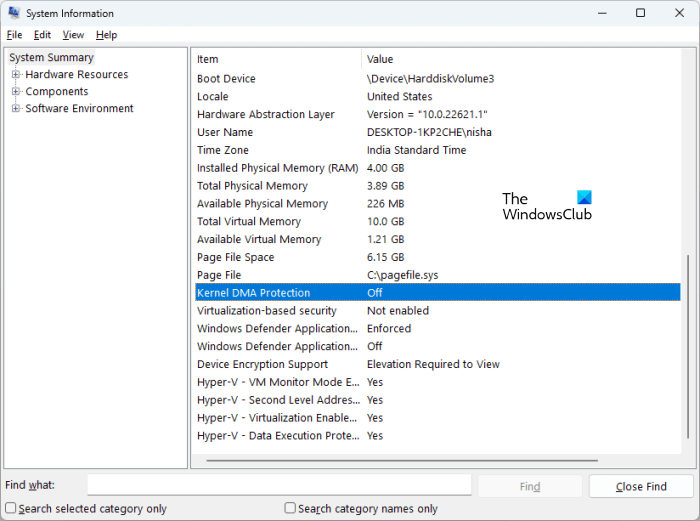
- Pritisnite Search Windows 11.
- Tip informacije o sustavu .
- Odaberite aplikaciju Informacije o sustavu iz rezultata pretraživanja.
- Odaberite Sažetak sustava S lijeve strane.
- Pomaknite se prema dolje i pronađite Kernel izravna zaštita pristupa memoriji . Provjerite njegov status.
Ako je uključeno, isključite ga. Da biste onemogućili DMA zaštitu jezgre, morate pristupiti BIOS-u vašeg sustava. Posjetite web mjesto proizvođača vašeg sustava za upute o tome kako onemogućiti ovu značajku u BIOS-u. Nakon što ga onemogućite, problem bi trebao biti riješen.
7] Resetirajte komponente Windows Update
Oštećene komponente Windows Updatea također uzrokuju neuspjeh Windows Updates. U tom slučaju, poništavanje komponenti Windows Update može riješiti problem.
prozori minolovca10
8] Instalirajte ažuriranje pomoću Alata za stvaranje medija.
Ako se ažuriranje za Windows 11 2022 i dalje ne uspije instalirati na vaš sustav, možete upotrijebiti alat za stvaranje medija za isto. Ovo bi trebalo pomoći.
9] Izbrišite sve sistemski rezervirane particije
Ako ste izvršili čistu instalaciju Windows 11 Update 2022 pomoću ISO datoteke i Windows prikaže pogrešku, problem može biti povezan s više sistemskih rezerviranih particija . Naišao sam na ovaj problem dok sam izvodio čistu instalaciju ažuriranja za Windows 11 2022 pomoću ISO datoteke.
Kada instalirate Windows, System Reserved particija se automatski stvara. Ako instalacija sustava Windows ne uspije i pokušate ponovno, Windows će ponovno stvoriti novu sistemski rezerviranu particiju. Višestruke ili već postojeće sistemske rezervirane particije također ometaju instalaciju sustava Windows. U mom slučaju, bilo je nekoliko sistemski rezerviranih particija koje su uzrokovale neuspjeh instalacije ažuriranja za Windows 11 2022. Kad sam ponovno pokušao, stvorena je još jedna sistemski rezervirana particija i instalacija ažuriranja ponovno nije uspjela.
Kako bih riješio ovaj problem, izbrisao sam sve sistemski rezervirane particije sa svog SSD-a i pokušao ponovno. Ovo je popravilo grešku. Također biste ga trebali provjeriti. Formatirajte pogon C, izbrišite sve postojeće particije rezervirane sustavom i pokušajte ponovno. Ovo bi trebalo pomoći.
10] Promijenite redoslijed pokretanja
Ovo je još jedan razlog za neuspjeh instalacije sustava Windows. Ako imate više od jednog tvrdog diska instaliranog na vašem sustavu, mogli biste imati problema s instaliranjem operativnog sustava Windows. Tijekom čiste instalacije moramo formatirati pogon na koji želimo instalirati Windows. Ako ovaj pogon nije odabran u redoslijedu pokretanja u BIOS-u vašeg sustava, Windows Setup neće uspjeti svaki put.
Nakon što sam ispravio gornju pogrešku, naišao sam na drugu pogrešku. Ovaj put je Windows prikazao pogrešku nakon ponovnog pokretanja uređaja. Kad sam pogledao u BIOS svog sustava, moj tvrdi disk je odabran kao pogon za pokretanje umjesto SSD-a. Promijenio sam redoslijed pokretanja i problem je riješen. Nakon toga, ažuriranje za Windows 11 2022 uspješno je instalirano na moje HP prijenosno računalo.
Greška na koju sam naišao:
Vaše računalo/uređaj treba popraviti
pokrenite .sh datotekuAplikacija ili operativni sustav se ne mogu učitati jer potrebna datoteka nedostaje ili sadrži pogreške.
Datoteka: windowssystem32winload.efi
Šifra pogreške: 0xc000000e
Ako naiđete na ovu pogrešku, provjerite redoslijed pokretanja ili redoslijed u BIOS-u. Odaberite ispravan tvrdi disk u BIOS-u. Ovo bi trebalo uspjeti.
Zašto se Windows 11 ne instalira?
Postoji mnogo razloga zašto se Windows 11 ne može instalirati. Ako izvodite čistu instalaciju sustava Windows 11, provjerite je li disk na koji ga instalirate potpuno formatiran. Ako je njegov stil particije MBR, promijenite ga u GPT. Također provjerite postoji li postojeća sistemski rezervirana particija. Ako da, izbrišite sve sistemski rezervirane particije.
Drugi razlog je pogrešan redoslijed pokretanja. Provjerite u BIOS-u sustava i promijenite (ako je potrebno).
Zašto se moj Windows 11 ne ažurira?
Ako se Windows 11 ne ažurira, komponente Windows Update mogu biti oštećene. Ili vaš antivirusni program možda ometa ažuriranje. U ovom smo članku objasnili različite načine rješavanja problema s kojim se Windows 11 ne ažurira.
Nadam se da ovo pomaže.











![Kako iskriviti i transformirati više riječi u jedan oblik u Illustratorif(typeof ez_ad_units!='undefined'){ez_ad_units.push([[728,90],'thewindowsclub_com-box-2](https://prankmike.com/img/adobe/EF/how-to-warp-and-convert-multiple-words-to-one-shape-in-illustratorif-typeof-ez-ad-units-undefined-ez-ad-units-push-728-90-thewindowsclub-com-box-2-ezslot-0-692-0-0-if-typeof-ez-fad-position-u)



