Ako vidite poruku o pogrešci Windows ne može instalirati potrebne datoteke, šifra pogreške 0x800701B1 dok instalirate Windows 11/10 na svoj sustav, pomoći će vam rješenja navedena u ovom članku. Ova se pogreška može pojaviti zbog problema s hardverom i softverom, poput oštećenog BCD-a, neispravnog diska itd.

Windows ne može instalirati potrebne datoteke, šifra pogreške 0x800701B1
Koristite sljedeća rješenja za popraviti poruku o pogrešci Windows ne može instalirati potrebne datoteke tijekom instalacije sustava Windows, s kodovima grešaka 0x800701B1, 0x8007025D, 0x80070017 itd . Prema nekim izvješćima, pogreška je ispravljena kada su se korisnici prebacili s CD-a na USB flash pogon za instalaciju Windows 11/10. Ako također izvodite čistu instalaciju sustava Windows 11/10 pomoću CD-a, koristite USB flash pogon. Također možete pokušati umetnuti svoj USB flash pogon u drugi USB priključak i vidjeti hoće li to pomoći.
tj. 11 izvanmrežni instalacijski program za Windows 7
- Ponovo stvorite USB instalacijski medij
- Provjerite je li prijenosno računalo priključeno i puni li se
- Obrišite sve particije i pokušajte ponovno
- Očistite disk pomoću naredbenog retka
- Ponovno izgradite BCD
- Kvar hardvera
Pogledajmo sve ove popravke u detalje.
1] Ponovno stvorite USB instalacijski medij
Poruka o pogrešci ukazuje da možda postoji problem s USB instalacijskim medijem, možda nije ispravno kreiran. Predlažemo da u potpunosti formatirate svoj USB flash pogon i zatim ponovno stvorite USB instalacijski medij. Ako je vaše računalo neupotrebljivo dok izvodite čistu instalaciju sustava Windows 11/10, morate koristiti drugo računalo za izradu USB flash pogona za pokretanje sustava za instalaciju sustava Windows 11/10.
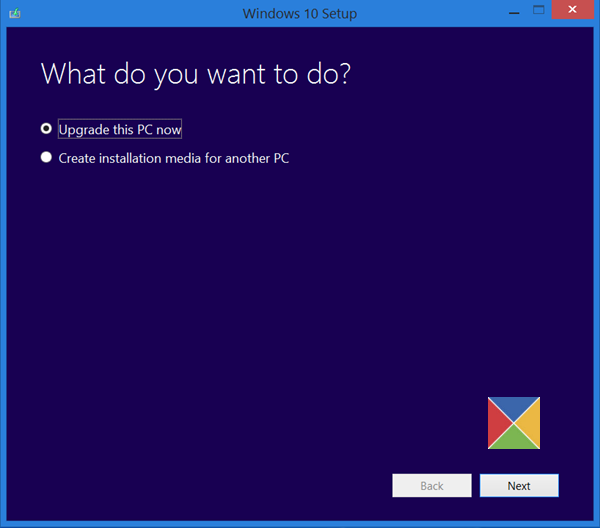
Možeš koristite Microsoftov alat za stvaranje medija za stvaranje instalacijskog medija za drugo računalo. Alternativno, na internetu su dostupni mnogi alati trećih strana, poput Rufus koji će vam pomoći stvoriti USB flash pogon za pokretanje sustava za instalaciju Windows OS-a.
2] Provjerite je li prijenosno računalo uključeno i puni li se
Zvuči čudno, ali nekim je korisnicima zapravo uspjelo. Ako ste korisnik prijenosnog računala, spojite ga na punjač i uključite napajanje.
3] Izbrišite sve particije i pokušajte ponovno
Kada instaliramo Windows OS, on stvara particije na tvrdom disku na koji se instalira. Kada instalacija ne uspije, pokušavamo ponovno. U takvoj situaciji, prethodno stvorene particije mogu stvoriti sukob zbog kojeg dolazi do grešaka u instalaciji sustava Windows.
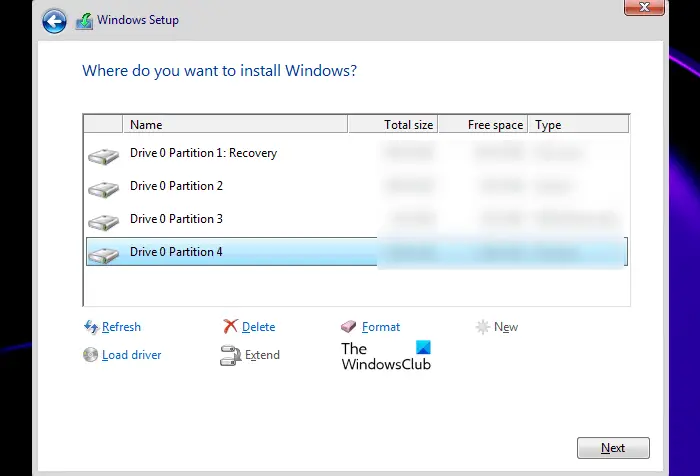
Predlažemo da izbrišete sve particije na tvrdom disku i ponovno instalirate Windows. Budući da izvodite čistu instalaciju, ne morate brinuti o gubitku podataka. Ako imate više od jednog diska na vašem sustavu, provjerite jeste li izbrisali particije s ispravnog diska; inače ćete izgubiti sve svoje podatke.
4] Očistite disk pomoću naredbenog retka
Ako brisanje particija nije pomoglo, možete očistiti disk i ponovno pokrenuti proces instalacije sustava Windows. Da biste to učinili, morate pokrenuti naredbeni redak. Umetnite USB flash pogon za podizanje sustava i pritisnite Shift + F10 tipke na zaslonu instalacije sustava Windows. Ako ovo ne pokrene naredbeni redak, slijedite dolje navedene korake:
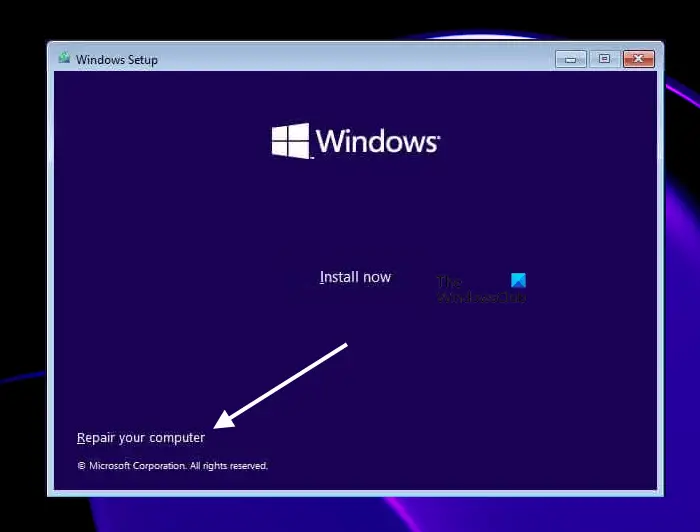
- Klikni na Popravite svoje računalo poveznica na Sada instalirati zaslon.
- Klik Rješavanje problema na sljedećem ekranu.
- Sada kliknite Napredne opcije .
- Klik Naredbeni redak .
Kada se na zaslonu pojavi naredbeni redak, upišite sljedeće naredbe. Morate pritisnuti Enter nakon unosa svake naredbe.
diskpart list disk select disk # clean
U gornjoj naredbi zamijenite # sa slovom pogona. Ako odaberete pogrešan tvrdi disk, izgubit ćete sve svoje podatke. Nakon izvođenja gornjih koraka, kada instalirate Windows, vidjet ćete Nedodijeljeni prostor za pogon koji ste formatirali pomoću uslužnog programa Diskpart. Odaberite taj Nedodijeljeni prostor i kliknite Dalje. Slijedite upute na zaslonu za instalaciju sustava Windows.
Za neke je korisnike uspjelo pretvaranje stila particije tvrdog diska iz GPT u MBR. Također možete učiniti ovo. Nakon čišćenja diska, pretvorite tvrdi disk u MBR upisivanjem sljedeće naredbe:
convert mbr
5] Ponovno izgradite BCD
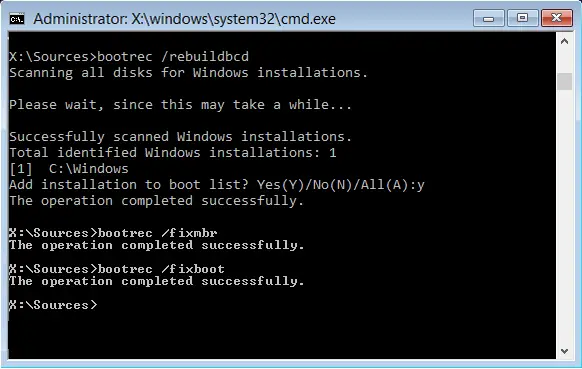
Oštećeni BCD također može uzrokovati pogreške pri instalaciji i možete vidjeti poruke o pogrešci poput ove: Windows ne može instalirati potrebne datoteke . Oštećeni BCD može se popraviti ponovnom izgradnjom. Izvršite naredbu za ponovnu izgradnju BCD-a. Do obnoviti BCD , morate otvoriti naredbeni redak. Slijedite istu gore objašnjenu metodu za otvaranje naredbenog retka tijekom instalacije sustava Windows.
6] Hardverska greška
Ako nijedno od gore navedenih rješenja ne riješi vaš problem, možda postoji hardverska greška koja pokreće ovu pogrešku i sprječava vas da instalirate Windows. Vaš tvrdi disk je možda oštećen. Međutim, u nekim slučajevima do ove pogreške može doći i zbog neispravnog RAM-a. Neki su korisnici pronašli jedan RAM stick oštećen. Kad su uklonili taj neispravni RAM stick, greška je ispravljena.
Ako imate više od jednog tvrdog diska na vašem sustavu, recimo, jedan je SSD, a drugi HDD, možete to učiniti. Instalirajte Windows na svoj HDD. Ako se Windows instalira na HDD bez greške, vaš SSD je oštećen. Instalirajte novi SSD i instalirajte Windows na njega.
Kako mogu popraviti 0x8007025D tijekom instalacije sustava Windows?
Možete vidjeti kod pogreške 0x8007025D tijekom instalacije sustava Windows 11/10 s porukom pogreške:
Windows ne može instalirati potrebne datoteke. Provjerite jesu li dostupne sve datoteke potrebne za instalaciju i ponovno pokrenite instalaciju. Šifra pogreške: 0x8007025D
Da biste ispravili ovu pogrešku, ponovno stvorite USB flash pogon za podizanje sustava s Windows ISO. U nekim slučajevima, neispravan RAM također može uzrokovati ovu pogrešku.
Kako popraviti zastoj Windowsa pri pripremi datoteka za instalaciju
Windows instalacija brža je na SSD u usporedbi s HDD-om. Ako instalacija sustava Windows zapne pri pripremi datoteka, odspojite sve periferne uređaje spojene na vaše računalo i provjerite pomaže li to. Ako instalacijski medij nije ispravno izrađen, to također može uzrokovati takve probleme. Otvorite radno računalo i ponovno stvorite USB flash pogon za podizanje sustava.
prilagoditi ugrađivanje google kalendara
Nadam se da ovo pomaže.
Pročitaj sljedeće : Pogreška 0x80070001, Windows ne može instalirati potrebne datoteke .


![Ne mogu instalirati LockDown Browser [Popravak]](https://prankmike.com/img/browsers/52/can-rsquo-t-install-lockdown-browser-fix-1.png)












