Ako želite postaviti lozinke za svoje fiksne podatkovne pogone, BitLocker je pravi izbor. Evo kratkog vodiča kako to učiniti: 1. Otvorite upravljačku ploču šifriranja pogona BitLocker. To možete učiniti traženjem 'BitLocker' u izborniku Start. 2. Odaberite disk koji želite šifrirati i kliknite 'Uključi BitLocker'. 3. Odaberite kako želite otključati svoj pogon. Možete koristiti lozinku, pametnu karticu ili PIN. 4. Unesite svoju lozinku ili PIN i kliknite 'Dalje'. 5. Odaberite način šifriranja koji želite koristiti. Nova zadana vrijednost je 'XTS-AES 256-bit'. 6. Odaberite koliki dio vašeg pogona želite šifrirati. Zadana postavka je 'Kriptiraj samo iskorišteni prostor na disku'. 7. Pritisnite 'Pokreni šifriranje'. To je sve! Nakon što je vaš pogon šifriran, svi vaši podaci bit će sigurni i sigurni.
Ako želite postaviti različita pravila za korištenje lozinke za fiksne BitLocker podatkovne pogone u sustavu Windows 11 ili Windows 10, evo kako to možete učiniti. Možeš konfigurirajte korištenje lozinki za BitLocker fiksne podatkovne pogone pomoću uređivača lokalnih grupnih pravila i uređivača registra. Pomoću ovog vodiča možete omogućiti ili onemogućiti lozinke za fiksne podatkovne pogone, složenost lozinke i minimalnu duljinu lozinke.
Kako postaviti lozinke za fiksne podatkovne pogone u BitLockeru
Da biste konfigurirali korištenje lozinki za fiksne podatkovne pogone, slijedite ove korake:
- traži gpedit u okviru za pretraživanje na programskoj traci.
- Kliknite na rezultat pretraživanja.
- Ići BitLocker šifriranje pogona > Fiksni podatkovni pogoni U Računalna konfiguracija .
- Dvaput kliknite na Konfiguriranje korištenja lozinki za fiksne podatkovne pogone parametar.
- Odaberite Uključeno opcija.
- Ček Zahtijeva lozinku za fiksni podatkovni pogon
- Postavite složenost lozinke.
- Odaberite minimalnu duljinu lozinke za podatkovni tvrdi disk.
- Pritisnite FINO dugme.
Pogledajmo ove korake u detalje.
Za početak pronađite gpedit ili gpedit.msc u okvir za pretraživanje na programskoj traci i kliknite pojedinačni rezultat pretraživanja da biste otvorili uređivač pravila lokalne grupe na svom računalu. Zatim slijedite ovaj put:
Računalna konfiguracija > Administrativni predlošci > Windows komponente > BitLocker šifriranje pogona > Fiksni podatkovni pogoni
Na desnoj strani možete vidjeti parametar pod nazivom Konfiguriranje korištenja lozinki za diskove za popravak podataka . Trebate dvaput kliknuti na ovu opciju i odabrati Uključeno opcija.

Zatim imate tri opcije konfiguracije:
kako postaviti onedrive
- Zahtijeva lozinku za fiksni podatkovni pogon: označite okvir da biste je omogućili.
- Odaberite postavku složenosti lozinke.
- Odaberite minimalnu duljinu lozinke.
Na kraju kliknite na FINO gumb za spremanje promjena.
Kako konfigurirati korištenje lozinki za fiksne podatkovne pogone pomoću registra
Da biste konfigurirali korištenje lozinki za fiksne podatkovne pogone pomoću registra, slijedite ove korake:
- Pritisnite Win+R > tip regedit i kliknite na FINO dugme.
- Pritisnite Da dugme.
- Ići Microsoft U HKLM .
- Desni klik Microsoft > Novo > Ključ i nazovite ga DPO .
- Desni klik FVE > Novo > DWORD vrijednost (32-bitna) .
- Postavite naziv na FDVPassphrase.
- Dvaput kliknite na nju da postavite zadanu vrijednost kao 1 .
- Ponovite ove korake za stvaranje još tri REG_DWORD vrijednosti.
- Imenujte ih kao FDVEnforcePassphrase, FDVPassphraseComplexity i FDVPassphraseLength.
- Postavite podatkovnu vrijednost FDVPassphrase na 1.
- Postavite vrijednost podataka FDVPassphraseLength od 6 do 20.
- Postavite vrijednost podataka FDVPassphraseComplexity na 0, 1 ili 2.
- Ponovno pokrenite računalo.
Naučimo više o ovim koracima.
Prvi pritisak Win+R da biste otvorili upit Pokreni, upišite regedit , kliknite FINO gumb i pritisnite gumb Da mogućnost otvaranja uređivača registra. Zatim slijedite ovaj put:
|_+_|Desni klik Microsoft > Novo > Ključ i postavite ime kao DPO .
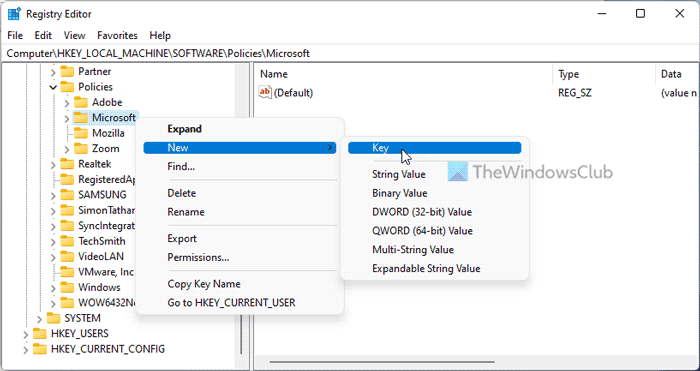
Desni klik FVE > Novo > DWORD vrijednost (32-bitna) i nazovi to kao Kodni izraz FDVP .
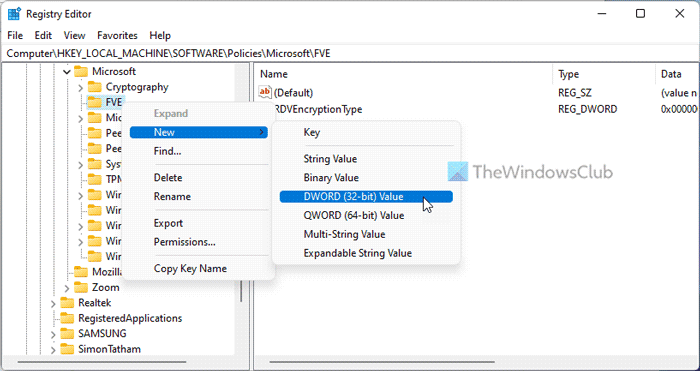
Dvaput kliknite na njega i postavite vrijednost podataka kao 1 .
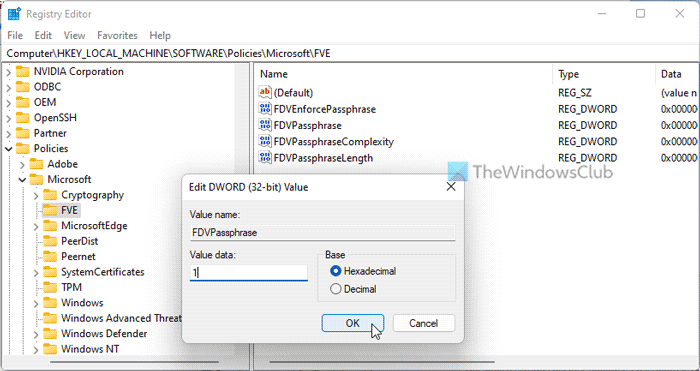
Zatim ćete trebati još tri REG_DWORD vrijednosti:
- FDVEnforcePassphrase: 1 za omogućavanje
- FDVPassphraseComplexity: 0/1/2
- FDVPassphraseLength: 6 do 20
Zatim dvaput kliknite na svaku vrijednost REG_DWORD i postavite ove vrijednosti kao gore.
Na kraju zatvorite sve prozore i ponovno pokrenite računalo.
Čitati: Kako promijeniti BitLocker PIN u sustavu Windows 11/10
Kako možemo primijeniti BitLocker enkripciju?
Da biste prisilili BitLocker enkripciju na Windows 11/10, morate koristiti PIN ili lozinku za sigurni pogon. Da biste to učinili, možete koristiti upravljačku ploču, naredbeni redak, Windows PowerShell ili Windows terminal. U Windows terminalu trebate koristiti ovu naredbu: manage-bde -changepin C:.
Kako omogućiti Zahtijevaj dodatnu provjeru autentičnosti pri pokretanju?
Upaliti Zahtijevaj dodatnu provjeru autentičnosti pri pokretanju za BitLocker, morate koristiti uređivač pravila lokalne grupe. Da biste to učinili, idite na BitLocker šifriranje pogona > Pogoni operativnog sustava . Dvaput kliknite na Zahtijevaj dodatnu provjeru autentičnosti pri pokretanju postavku i odaberite Uključeno opcija. Zatim proširite padajući izbornik i odaberite Zahtijevaj početni PIN s TPM-om opcija. Pritisnite FINO gumb za spremanje promjena.
Ovo je sve! Nadam se da je ovo pomoglo.
povećati brzinu diska
Čitati: Navedite minimalnu duljinu PIN-a za pokretanje BitLockera u sustavu Windows 11/10.















