Međuspremnik je značajka u sustavu Windows koja korisnicima omogućuje kopiranje i lijepljenje podataka između različitih aplikacija. Međutim, postoji vrsta zlonamjernog softvera koji može oteti međuspremnik i zamijeniti sadržaj zlonamjernim kodom. To može dovesti do zaraze vašeg računala virusom ili drugom vrstom zlonamjernog softvera. Srećom, postoji nekoliko stvari koje možete učiniti kako biste se zaštitili od ove vrste napada. Najprije provjerite imate li na računalu instaliran dobar antivirusni program. Drugo, izbjegavajte preuzimanje i otvaranje datoteka iz nepouzdanih izvora. Konačno, ako ustanovite da je vaš međuspremnik otet, možete slijediti korake u nastavku kako biste uklonili zlonamjerni kod i vratili međuspremnik u izvorno stanje. Ako sumnjate da je vaš međuspremnik otet, prva stvar koju trebate učiniti je pokrenuti potpuno skeniranje vašeg računala pomoću antivirusnog programa. To će pomoći u uklanjanju zlonamjernog koda koji je možda ubačen u vaš sustav. Nakon što završi antivirusno skeniranje, trebali biste otvoriti Windows Registry Editor. Da biste to učinili, pritisnite tipku Windows + R na tipkovnici, upišite 'regedit' u dijaloški okvir Pokreni i pritisnite Enter. U uređivaču registra dođite do sljedećeg ključa: HKEY_CURRENT_USERSOFTWAREMicrosoftWindowsCurrentVersionPoliciesExplorer Zatim potražite vrijednost pod nazivom 'DisableClipboard' u desnom oknu. Ako ova vrijednost postoji, dvaput kliknite na nju i promijenite vrijednost iz '1' u '0'. Nakon što napravite ovu promjenu, zatvorite uređivač registra i ponovno pokrenite računalo. Nakon što ste poduzeli gore navedene korake, vaš bi međuspremnik trebao ponovno ispravno raditi.
Ovaj post objašnjava kako ukloniti otmičara međuspremnika u sustavu Windows 11/10 . Ako tvoj međuspremnik lijepi iskrivljen ili zbunjujući niz umjesto vaše kripto adrese, onda budite oprezni! Vaš sustav je zaražen programom Clipboard Hijacker. Clipboard Hijacker je zlonamjerni softver koji kibernetičkim kriminalcima pomaže u pristupu vašem računalu i lažne transakcije s kriptovalutom . Čim se prijavi, prati svoje međuspremnik za određivanje adresa kriptovaluta. Nakon što je adresa pronađena, zamjenjuje je adresom hakera. Kao rezultat toga, žrtva nesvjesno prebacuje sredstva na adresu hakera umjesto na željenu adresu novčanika.

Adresa novčanika odnosi se na virtualnu lokaciju s koje možete slati ili primati kriptovalute. Sastoji se od dugog i složenog lanca slova i brojeva. Budući da je adrese kriptovalute teško zapamtiti, ljudi koriste metodu copy/paste za unos adresa novčanika u transakcije kriptovaluta. Napadač to iskorištava i virusom zamjenjuje adresu novčanika primatelja vlastitom adresom, a adresa se privremeno pohranjuje u međuspremnik sustava.
kako urediti xbox one isječke -
Kako ukloniti otmičara međuspremnika u sustavu Windows 11/10
Ako je vaš međuspremnik ugrožen, možete upotrijebiti ova rješenja za uklanjanje Clipboard Hijackera u sustavu Windows 11/10:
- Očisti međuspremnik
- Onemogućite sumnjive procese putem upravitelja zadataka
- Skenirajte svoje računalo u potrazi za zlonamjernim softverom i drugim virusima
- Skenirajte svoj preglednik u potrazi za otmičarima
- Uklonite nepouzdane aplikacije koje ste nedavno instalirali
Pogledajmo ova rješenja u detalje.
1] Očisti međuspremnik
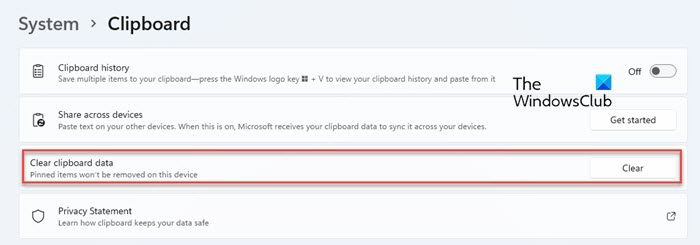
Kada ustanovite da je vaš sustav zaražen programom Clipboard Hijacker, prva stvar koju trebate učiniti je očistiti međuspremnik. Ovo je kako bi se osiguralo da u međuspremniku više nema lažnih adresa novčanika koje je umjesto vaše navodne adrese zamijenio virus. Slijedite ove korake za brisanje podataka iz međuspremnika na računalu sa sustavom Windows 11/10:
- Kliknite na Započeti ikonu izbornika na programskoj traci sustava Windows.
- Odaberite postavke .
- Pod, ispod Sustav Postavke, idite na međuspremnik opcija.
- Kliknite ovu opciju za otvaranje postavki međuspremnika.
- Kliknite na čist gumb pored Mogućnost brisanja podataka međuspremnika .
2] Završite sumnjive procese putem Upravitelja zadataka
Zatim onemogućite sve sumnjive procese koji se izvode na vašem sustavu putem Windows upravitelja zadataka. AutoIt v3 skripta (32-bitna) to je zlonamjerni proces povezan s Clipboard Hijackerom. Ovaj proces je odgovoran za zamjenu adrese novčanika vašeg primatelja ovim iskrivljenim ili zamagljenim nizom. Ako vidite ovaj proces na popisu pokrenutih procesa u Upravitelju zadataka, odmah ga prekinite.
- Kliknite desnom tipkom miša na ikonu izbornika Start za pokretanje WinX Jelovnik.
- Odaberite Upravitelj zadataka . Otvorit će se Windows upravitelj zadataka.
- tražim AutoIt v3 skripta (32-bitna) ili bilo koji takav sumnjiv proces na popisu pozadinskih procesa.
- Ako pronađete ovaj proces, kliknite na njega, a zatim kliknite na gumb Dovrši zadatak gumb na dnu prozora upravitelja zadataka.
3] Skenirajte svoje računalo u potrazi za zlonamjernim softverom i drugim virusima.
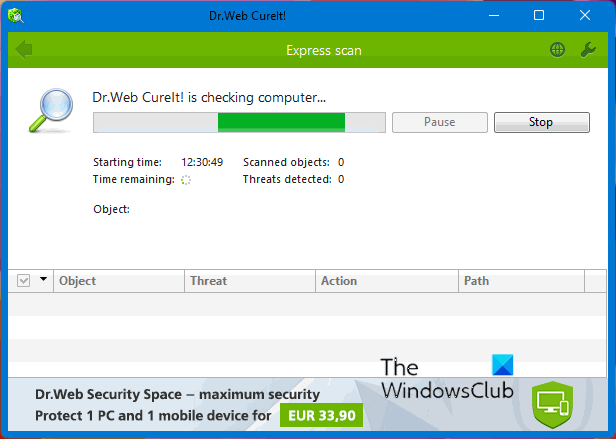
Čak i ako prekinete AutoIt v3 Script (32-bitni) proces, Clipboard Hijacker ga može ponovno pokrenuti sve dok postoji na vašem Windows računalu. Stoga je vrlo važno ukloniti ovaj zlonamjerni softver kako biste spriječili prijevaru podataka međuspremnika na vašem sustavu.
možeš koristiti Windows ugrađeni antivirusni program ili bilo koji pouzdani vrhunski ili besplatni antivirusni softver za skeniranje vašeg Windows 11/10 računala u potrazi za virusima i zlonamjernim softverom. Ako antivirusni softver otkrije program sa sumnjivim ponašanjem, stavit će taj program u karantenu ili ga ukloniti s vašeg Windows računala.
promjene razlučivosti zaslona na vlastitom prozoru 10
Osim vašeg postojećeg antivirusnog programa, koristite još jedan prijenosni skener zlonamjernog softvera drugog mišljenja na zahtjev kao što je Dr.WEB CureIt itd.
Čitati: Zaštita od virusa i prijetnji ne radi u sustavu Windows
4] Skenirajte svoj preglednik u potrazi za otmičarima
Zaraženi preglednik može potencijalno naštetiti vašem računalu dopuštajući prijetnjama da preuzmu kontrolu nad vašim međuspremnikom. Dok većina modernih preglednika (uključujući preglednike Microsoft Edge i Opera) koristi metode za sprječavanje krađe Paste ili Clipboard, trebali biste skenirati svoj zadani preglednik pomoću alata za uklanjanje otmičara preglednika kako biste bili sigurni da nije ugrožen.
5] Uklonite nepouzdane aplikacije koje ste nedavno instalirali.
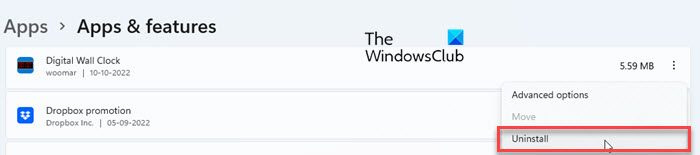
Na kraju deinstalirajte sve aplikacije trećih strana koje ste instalirali iz nepouzdanog izvora. Ako se ne sjećate da ste instalirali takvu aplikaciju, idite na odjeljak Aplikacije i potražite sumnjive aplikacije. Deinstalirajte takve aplikacije kako biste zaštitili svoj sustav od napada virusa.
- Kliknite na Započeti ikona izbornika.
- Odaberite postavke .
- Odaberite Programi na lijevoj ploči.
- Odaberite Primjene i značajke na desnoj ploči.
- Na popisu aplikacija odaberite bilo koju nepouzdanu aplikaciju.
- Kliknite na tri okomite točke pored naziva aplikacije i odaberite Izbrisati .
- Ponovno kliknite 'Izbriši' u skočnom prozoru za potvrdu koji se pojavi.
Nakon deinstaliranja aplikacije ne zaboravite izbrisati preostale datoteke kako biste uklonili sve tragove sumnjive aplikacije iz vašeg sustava.
Što je Clipboard Capture?
Otmica međuspremnika zlonamjerna je praksa koja hakerima omogućuje preuzimanje kontrole nad vašim Windows međuspremnikom pomoću virusa poznatog kao Clipboard Hijacker. Međuspremnik je međuspremnik koji se stvara u memoriji vašeg računala kada kopirate tekst. Clipboard Hijacker stalno prati međuspremnik vašeg sustava kako bi otkrio kripto adresu. U igru dolazi kada izvršite transakciju kriptovalute i zamijenite primateljevu adresu novčanika nekim iskrivljenim ili zamagljenim nizom. Ovaj niz sadrži adresu novčanika napadača kojem nesvjesno prenosite sredstva.
Mogu li web stranice ukrasti vaš međuspremnik?
Da. Web stranice mogu pristupiti sadržaju vašeg međuspremnika ako date dopuštenje ili zatvorite dijaloški okvir upozorenja. Iako ste možda dali dopuštenje za određenu svrhu u određenom trenutku, dopuštenje može ostati na mjestu, dopuštajući web stranici da pročita, izbriše ili zamijeni sve što imate u međuspremniku. Na primjer, možda ste dopustili web stranici prevoditelja jezika da pristupi vašem međuspremniku kako bi zalijepio tekst za prijevod. Sada mijenjate kartice i kopirate lozinku bankovnog računa. Prevoditelj može pristupiti vašem međuspremniku i vidjeti vašu lozinku kada se vratite na njega kako biste dovršili prijevod.
Kako očistiti povijest međuspremnika?
Za brisanje povijesti Windows međuspremnika idite na Start > Postavke > Postavke sustava > Međuspremnik i kliknite gumb 'Očisti' pored Očisti podatke međuspremnika opcija. Ovo će izbrisati podatke iz međuspremnika na vašem uređaju i u oblaku, osim prikvačenih stavki. Također možete pritisnuti tipku 'Windows logo + V' prečac za pregled i brisanje podataka međuspremnika.
chrome pdf viewer 2 datoteke
Čitaj više: Je li Wave Browser siguran ili zlonamjeran softver?















