Kao IT stručnjak, jedna od stvari koju ćete možda morati učiniti je umetanje i izmjena SmartArt grafikona u Excelu. Ovo može biti mali izazov, ali uz malo znanja, nije previše teško. Evo kratkog pregleda kako to učiniti.
Za umetanje SmartArt grafikona u Excel, otvorite datoteku u koju ga želite umetnuti i kliknite na karticu Umetanje. Zatim kliknite SmartArt u grupi Ilustracije. Ovo će otvoriti dijaloški okvir Odaberite SmartArt grafiku. Odaberite vrstu SmartArt grafikona koji želite umetnuti i kliknite U redu.
Nakon što je grafikon umetnut, možete ga modificirati prema svojim željama. Da biste to učinili, kliknite grafikon, a zatim kliknite karticu Dizajn alata SmartArt koja se pojavljuje na vrpci. Odavde možete promijeniti izgled, boje i efekte grafikona.
Dakle, tu je - brzi vodič za umetanje i mijenjanje SmartArt grafikona u Excelu. Uz malo vježbe, začas ćete postati profesionalac!
Microsoft Office ima Pametna umjetnička grafika kreće se od grafičkih popisa i dijagrama procesa do složenijih grafika kao što su Vennovi dijagrami i organizacijske sheme. SmartArt se koristi vizualno za prenošenje informacija. Ljudi mogu koristiti profesionalne poslovne dijagrame sa SmartArtom, na primjer, za stvaranje procesa za projekt. Kada umetnete SmartArt u svoj list, možete unijeti tekst u svoj grafikon. SmartArt grafikon uključuje samo tekst i slike.
Kako umetnuti i izmijeniti SmartArt grafikone u programu Microsoft Excel
U ovom ćemo vam postu pokazati kako izvesti sljedeće operacije za umetanje i izmjenu SmartArt grafikona u Microsoft Excelu:
- Kako umetnuti SmartArt grafikon u Excel.
- Kako dodati tekst obliku grafikona.
- Kako promijeniti izgled SmartArt grafikona.
- Kako dodati oblik SmartArt dijagramu.
- Kako ukloniti oblik iz SmartArt dijagrama.
- Kako promijeniti shemu boja SmartArt grafikona.
- Kako primijeniti stil na odabrani SmartArt oblik grafikona.
- Kako primijeniti stil na SmartArt dijagram.
Kako umetnuti SmartArt grafikon u Excel
Pritisnite Umetnuti tab

karta ftp pogon
Izaberi Ilustracija gumb i odaberite Pametna umjetnost iz izbornika.
A Odaberite SmartArt grafiku otvorit će se dijaloški okvir.
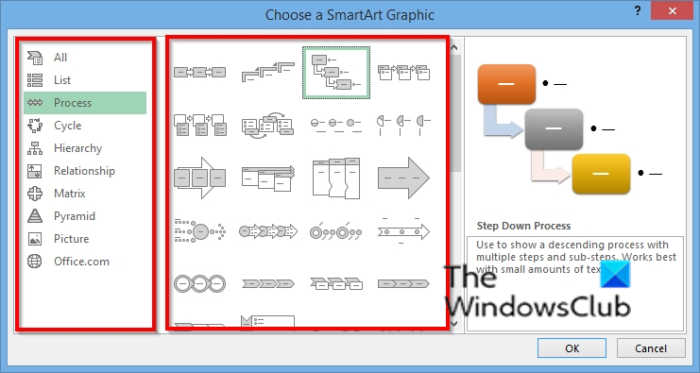
Odaberite vrstu dijagrama koju želite i u sredini odaberite izgled dijagrama koji želite.
Zatim kliknite U redu .
Dijagram je umetnut u proračunsku tablicu.
Kako dodati tekst obliku grafikona u Excelu
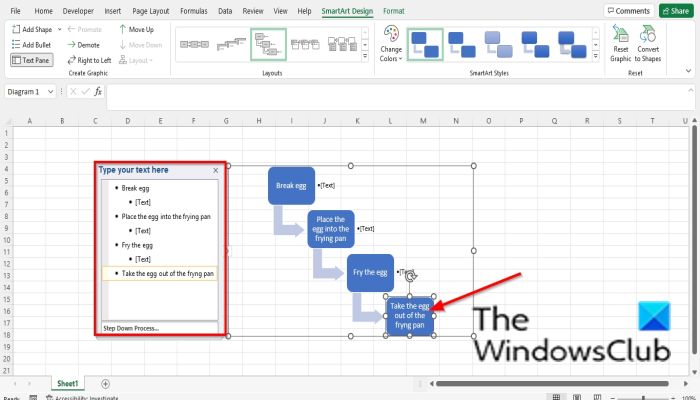
Možete kliknuti unutar oblika i dodati tekst ili upisati tekst pored grafičkih oznaka na ploči.
Windows telefon selfie stick -
Kako promijeniti izgled SmartArt grafikona u Excelu
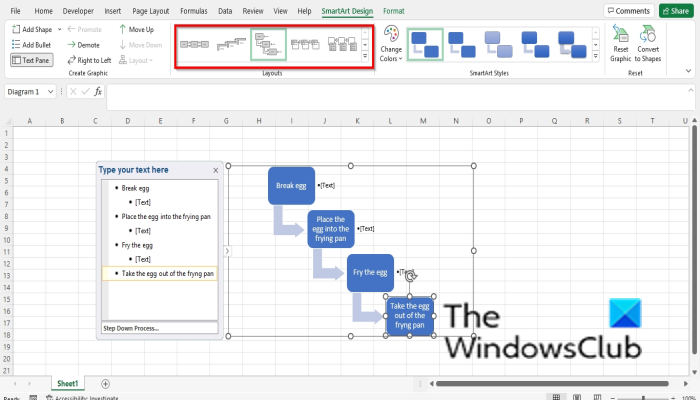
Provjerite je li grafikon odabran, a zatim idite na pametan dizajn karticu i odaberite izgled u Izgled galerija.
Ako želite vidjeti više SmartArt grafika, odaberite ikonu Više gumb (strelica padajućeg izbornika) Izgled kabuz i preša Više rasporeda .
Odaberite SmartArt grafiku otvorit će se dijaloški okvir.
Odaberite izgled i kliknite FINO .
Kako dodati oblik SmartArt grafikonu u Excelu
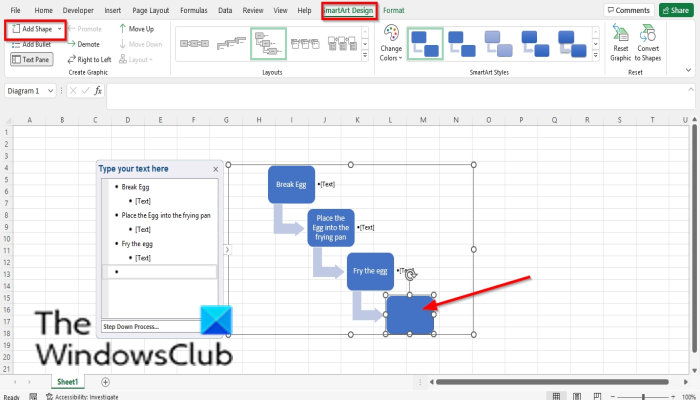
Odaberite SmartArt oblik, a zatim idite na Stvorite grafiku grupirati i odabrati Dodaj obrazac .
Oblik će biti umetnut u grafikon.
Kliknite desnom tipkom miša na oblik u dijagramu, zadržite pokazivač iznad Dodaj oblik i odaberite gdje želite postaviti oblik iz kontekstnog izbornika.
Kako ukloniti oblik iz SmartArt grafikona u Excelu
Odaberite oblik u dijagramu i pritisnite tipku Delete.
Kako promijeniti shemu boja SmartArt grafikona u Excelu
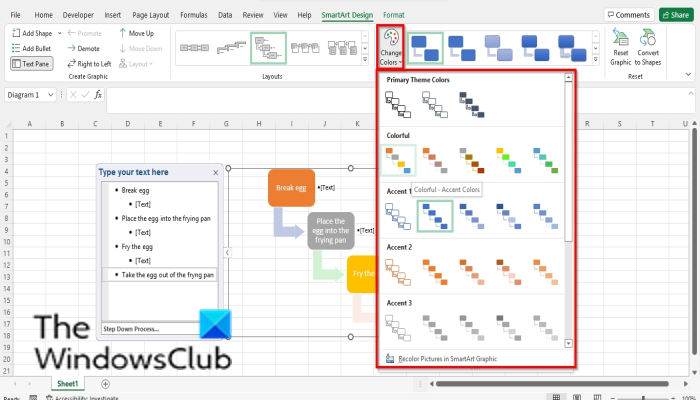
Provjerite je li grafikon odabran, a zatim kliknite gumb Promijenite boje dugme.
Odaberite shemu boja iz izbornika.
Kako primijeniti stil na odabrani SmartArt oblik grafikona u Excelu
Provjerite je li odabrana figura na dijagramu. Zatim idite na Format tab
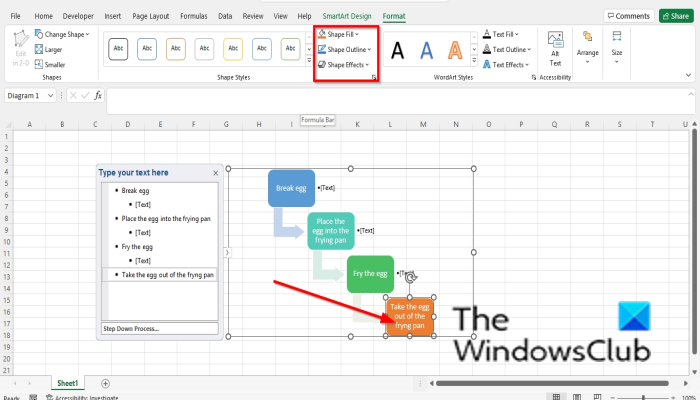
Windows 7 pro mak tipka -
U Stilovi oblika grupe, pritisnite gumb Ispunjavanje oblika i odaberite boju. Boja obrasca će se promijeniti.
Također možete dodati obris obliku klikom na ikonu obris oblika dugme.
Također možete dodati efekte obliku klikom na ikonu Efekti oblika i odabir efekta iz izbornika.
Kako stilizirati SmartArt grafikon u Excelu
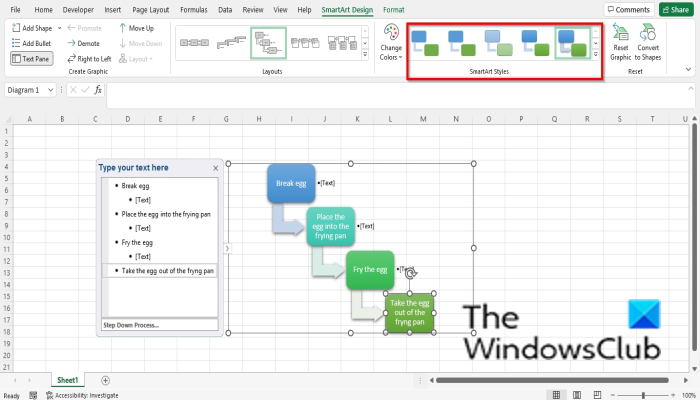
Odaberite shemu, a zatim idite na pametan dizajn tab unutra Pametni umjetnički stilovi galeriju i odaberite stil.
Čitati : Kako stvoriti lizalicu u Excelu
Može li se SmartArt promijeniti?
Da, SmartArt grafike moguće je uređivati, možete dodati stilove, izglede, boje i efekte svom grafikonu i možete dodati oblike svom grafikonu. U ovom ćemo članku objasniti kako umetnuti i izmijeniti SmartArt.
Kako uređujete tekst u SmartArtu?
Slijedite ove korake za uređivanje teksta u SmartArtu:
- Kliknite unutar oblika i uredite tekst ili kliknite traku i uredite tekst.
- Da biste promijenili boju teksta, odaberite tekst, idite na karticu Oblikovanje, kliknite gumb Ispuna tekstom i odaberite boju.
Nadamo se da će vam ovaj vodič pomoći razumjeti kako umetnuti i urediti SmartArt grafikon u programu Microsoft Excel; Ako imate pitanja o tutorialu, javite nam u komentarima.
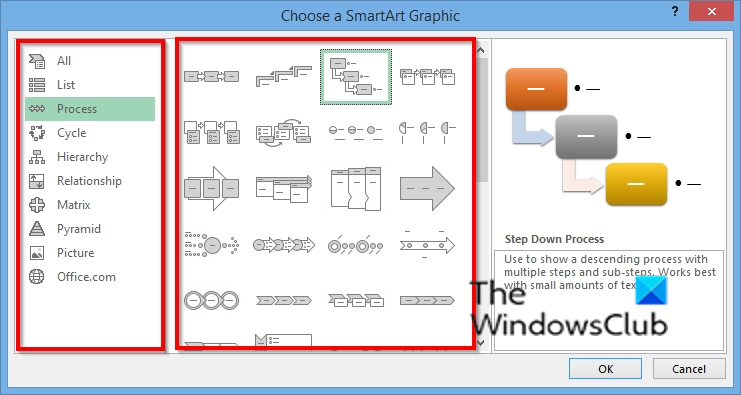

![Windows Update Assistant ne radi [Riješeno]](https://prankmike.com/img/troubleshoot/FF/windows-update-assistant-not-working-fixed-1.png)











